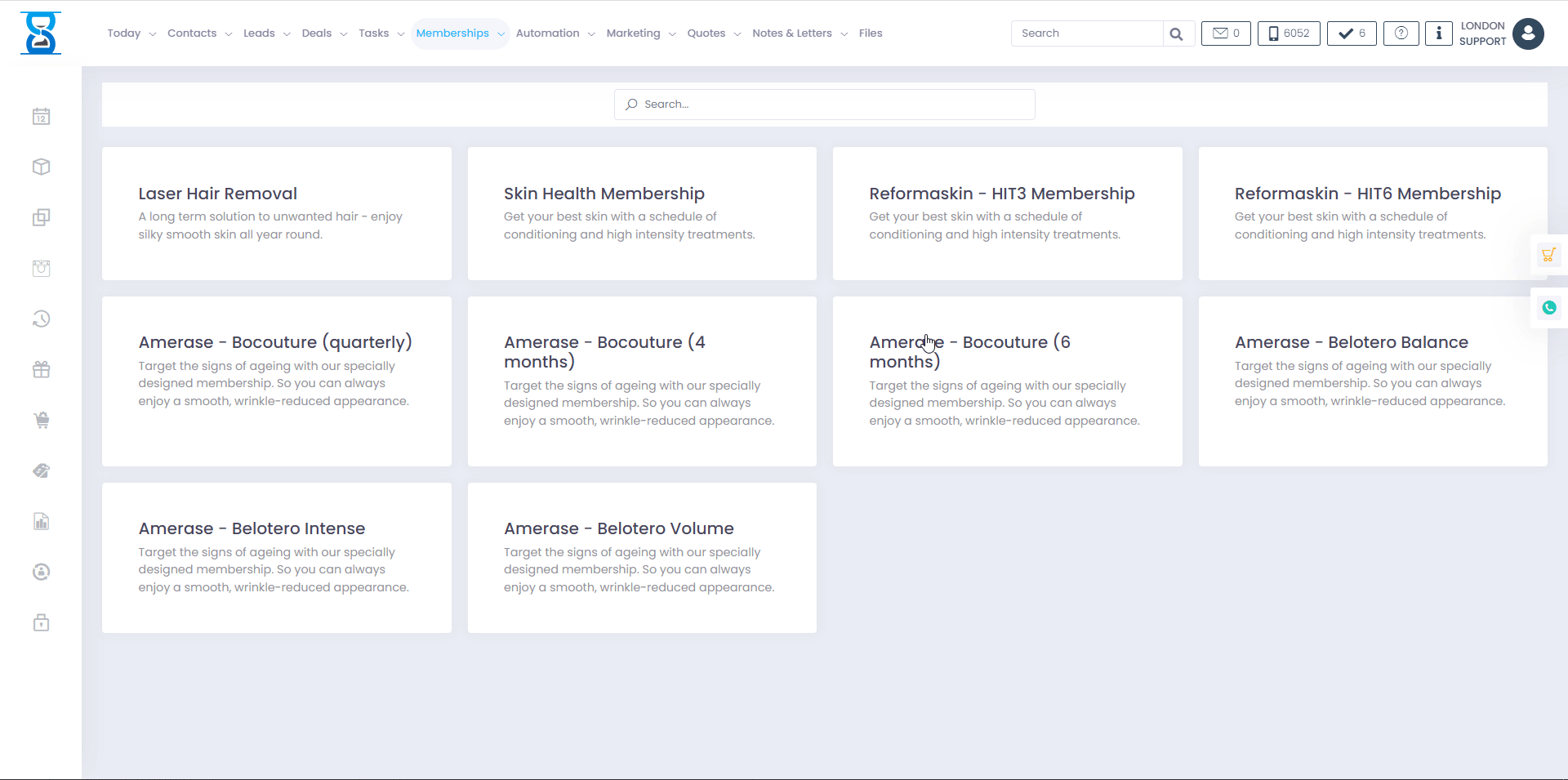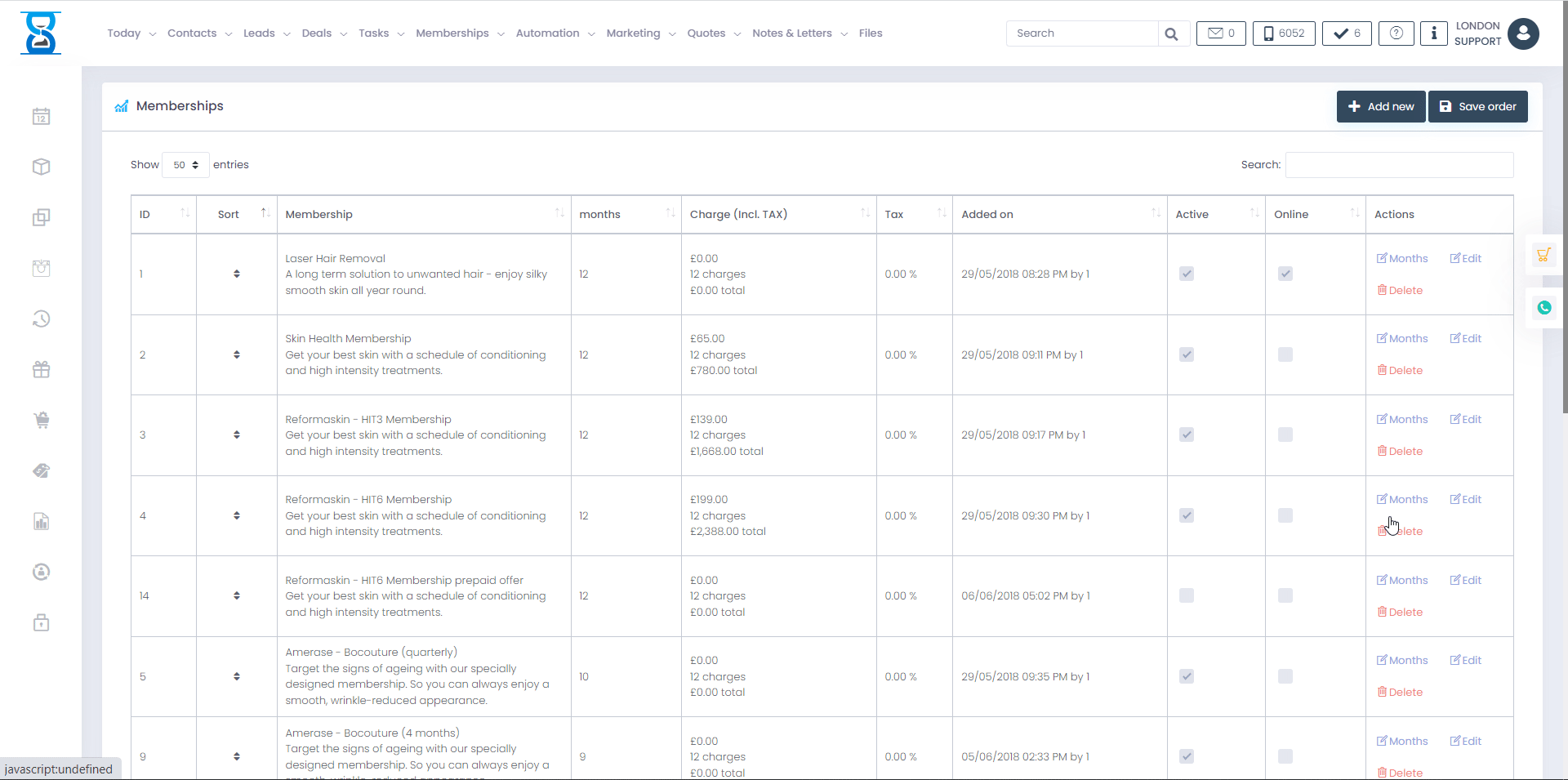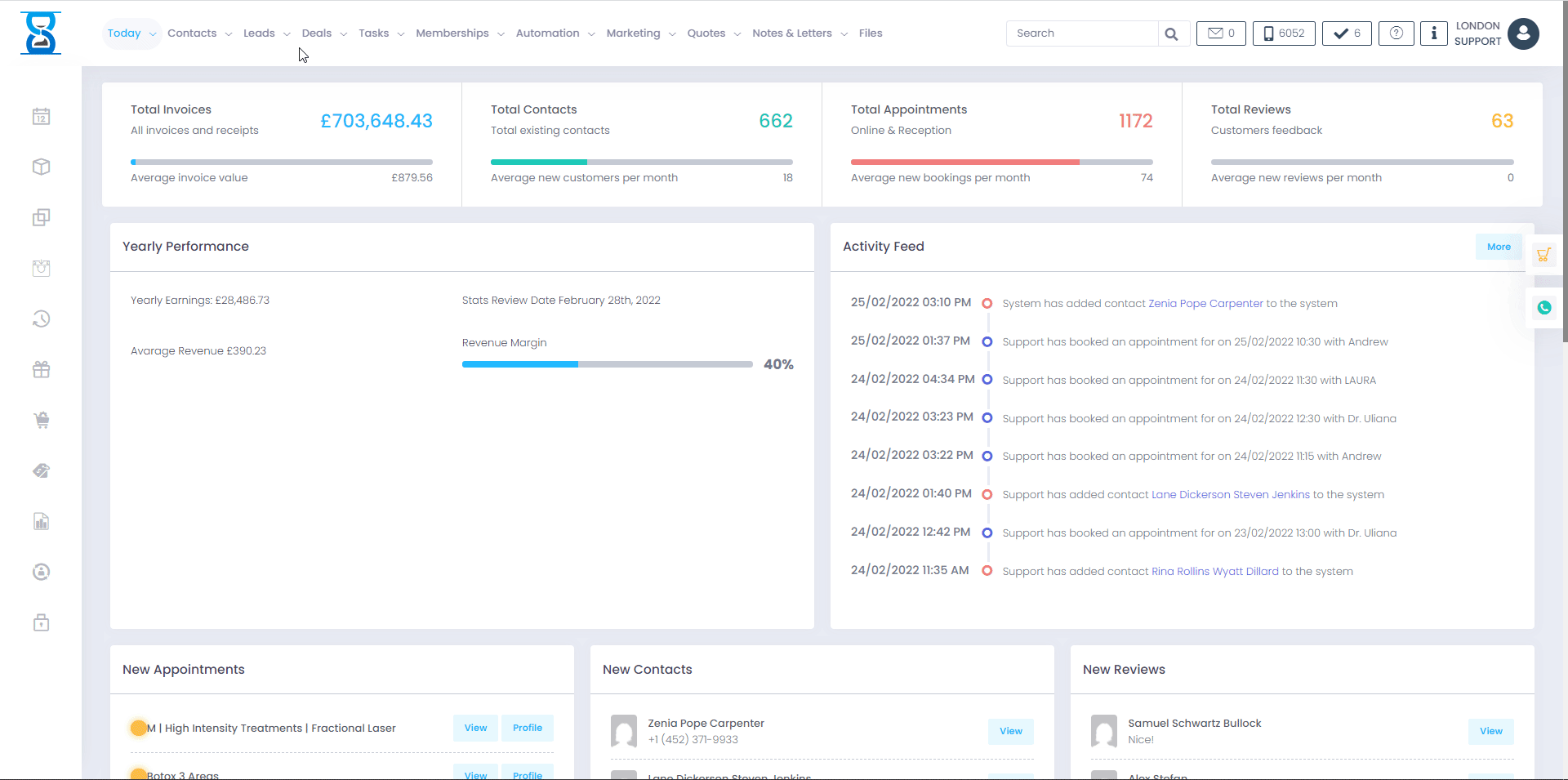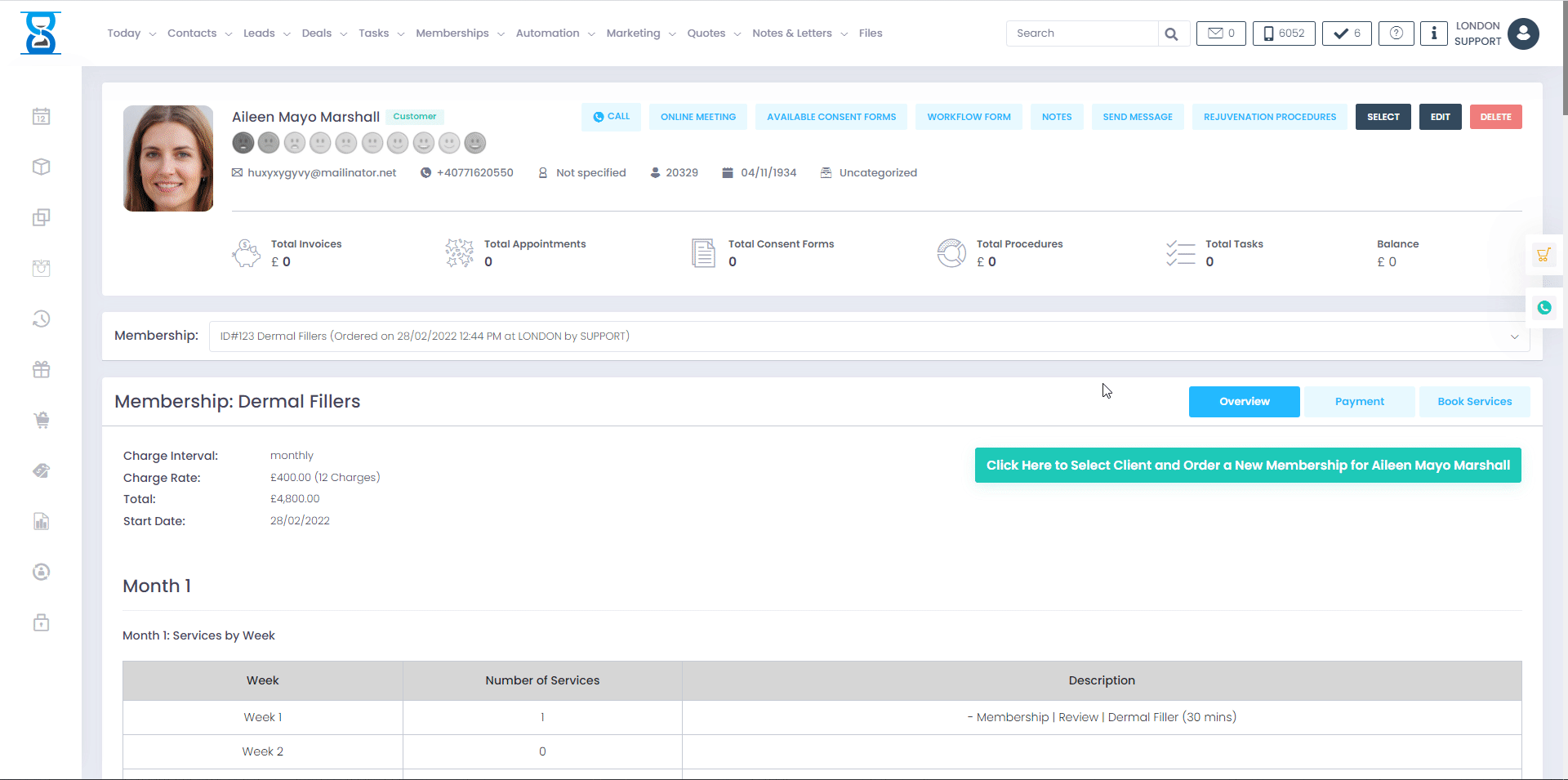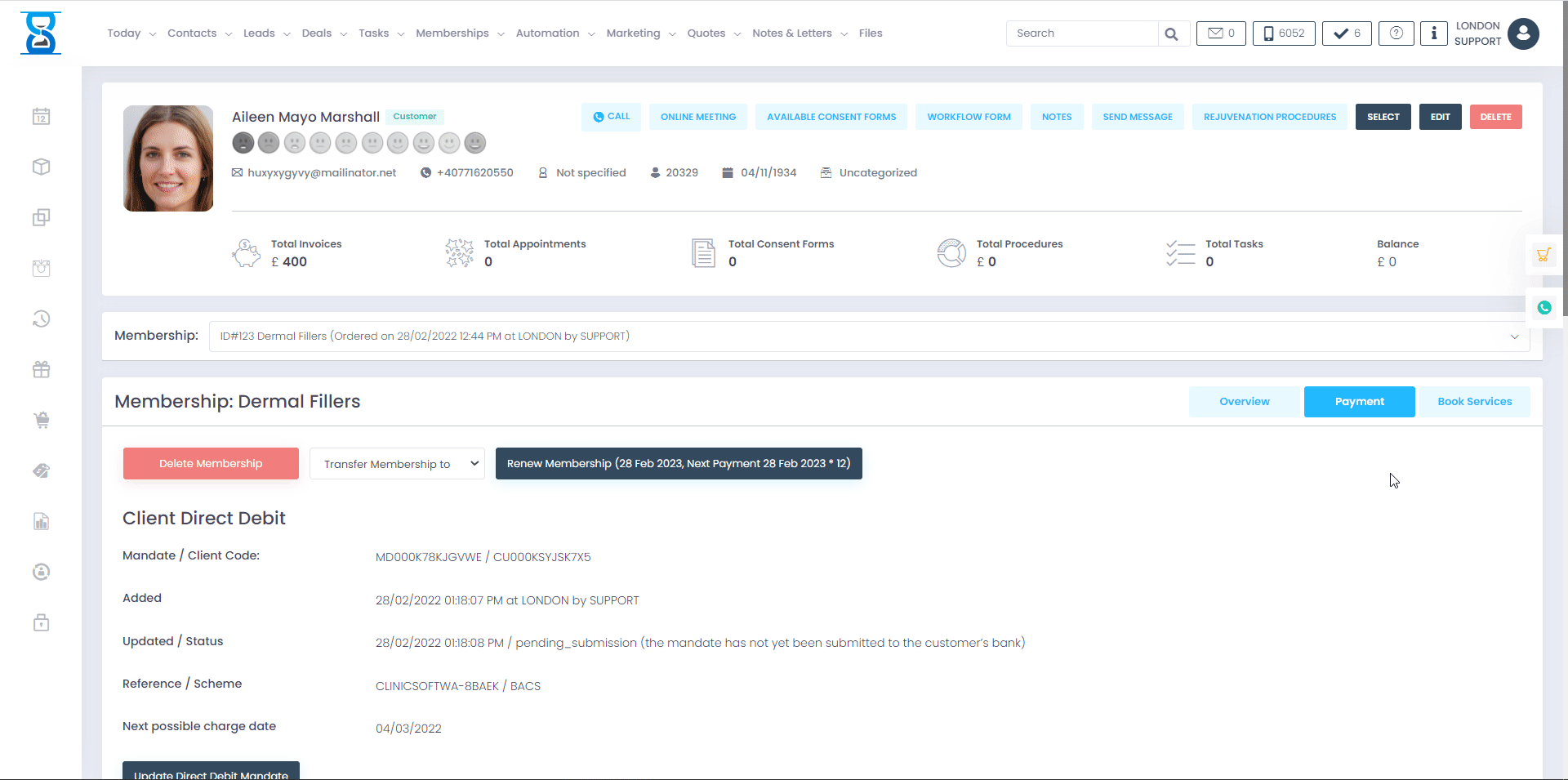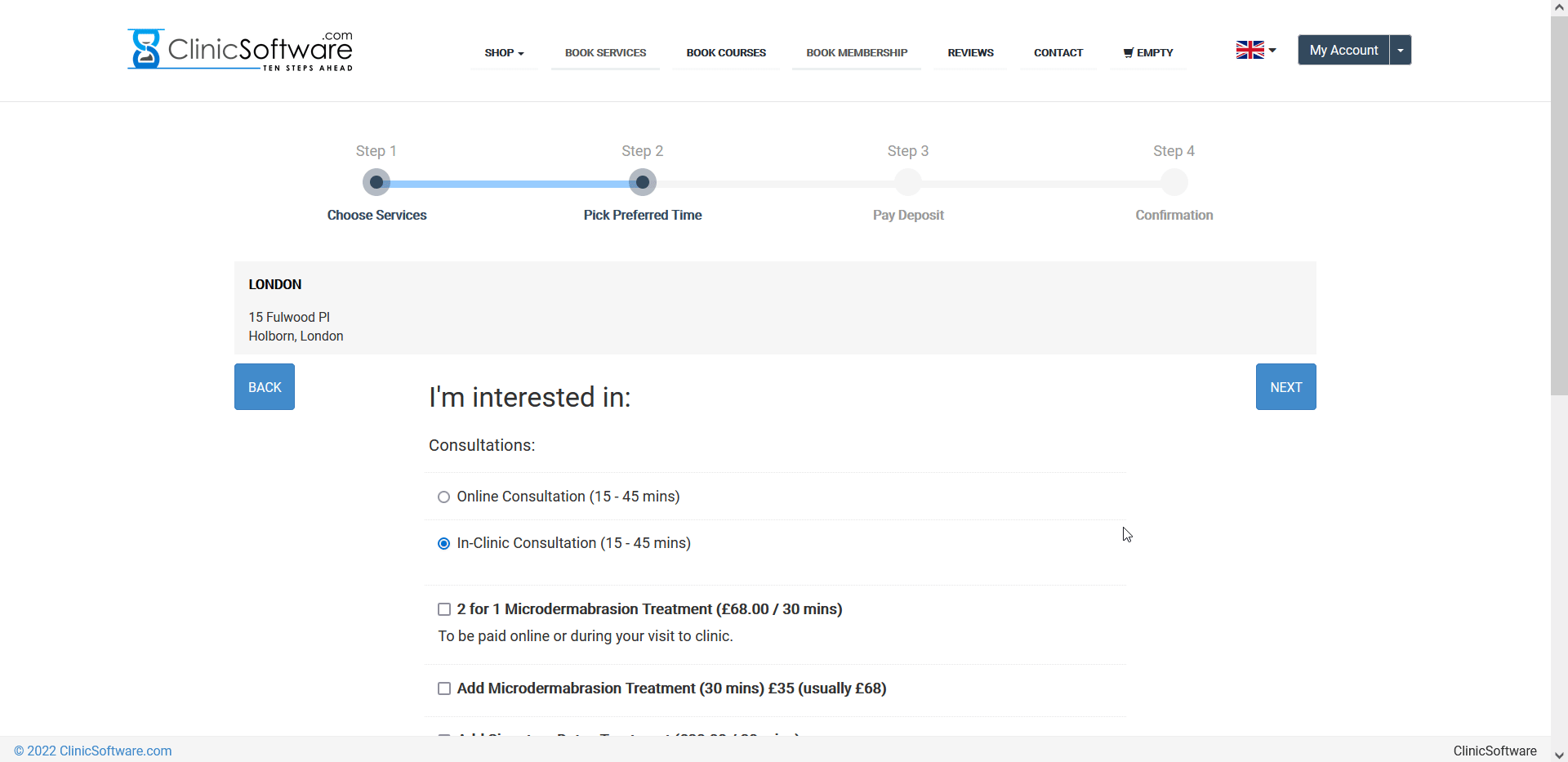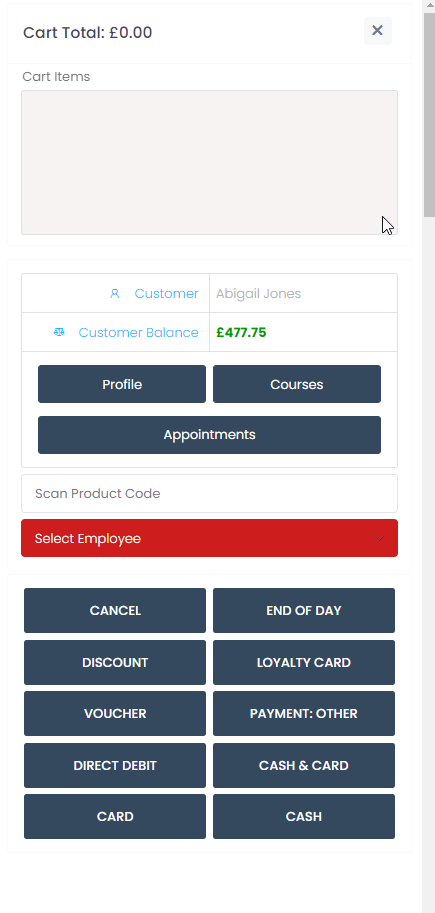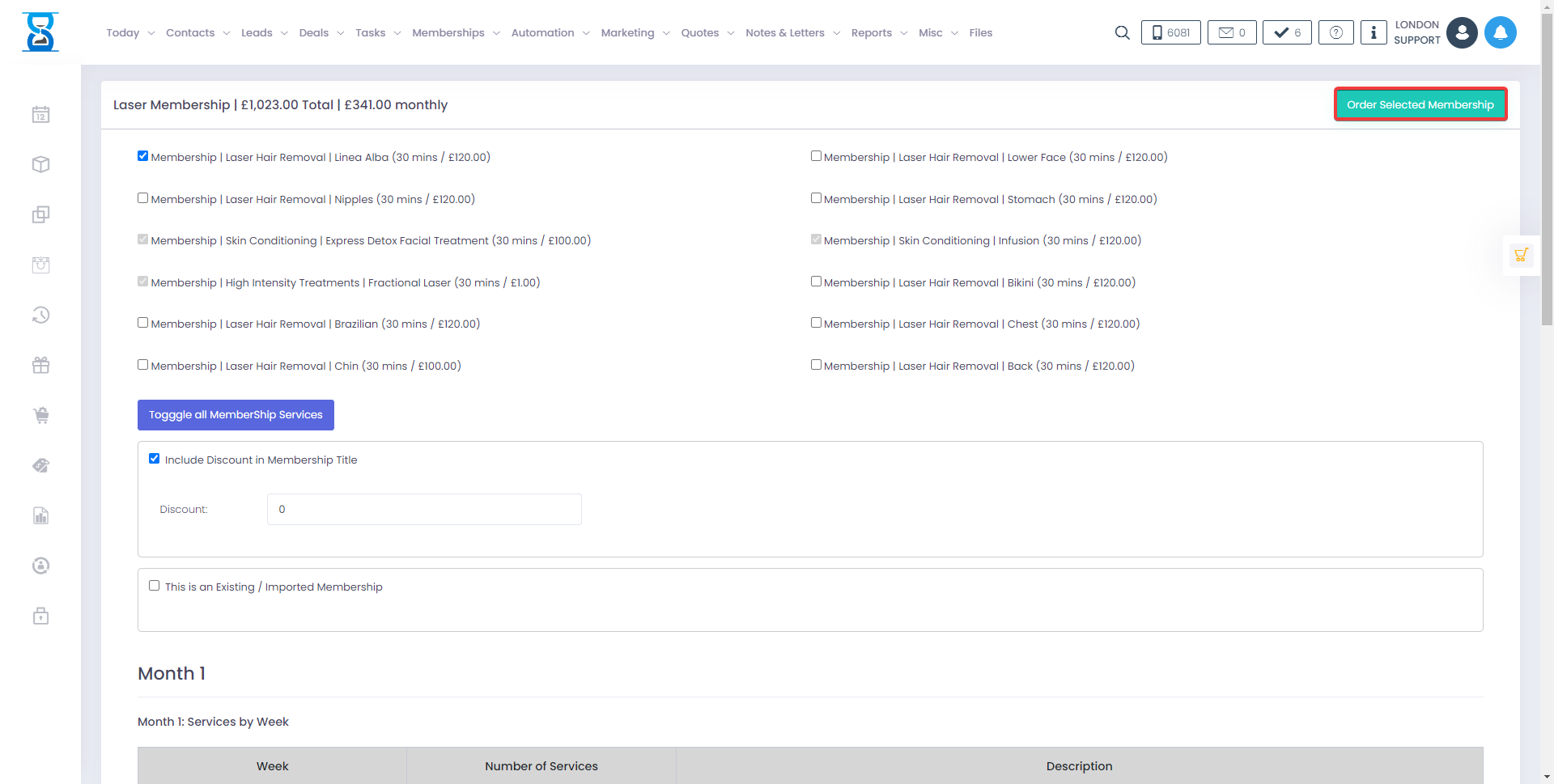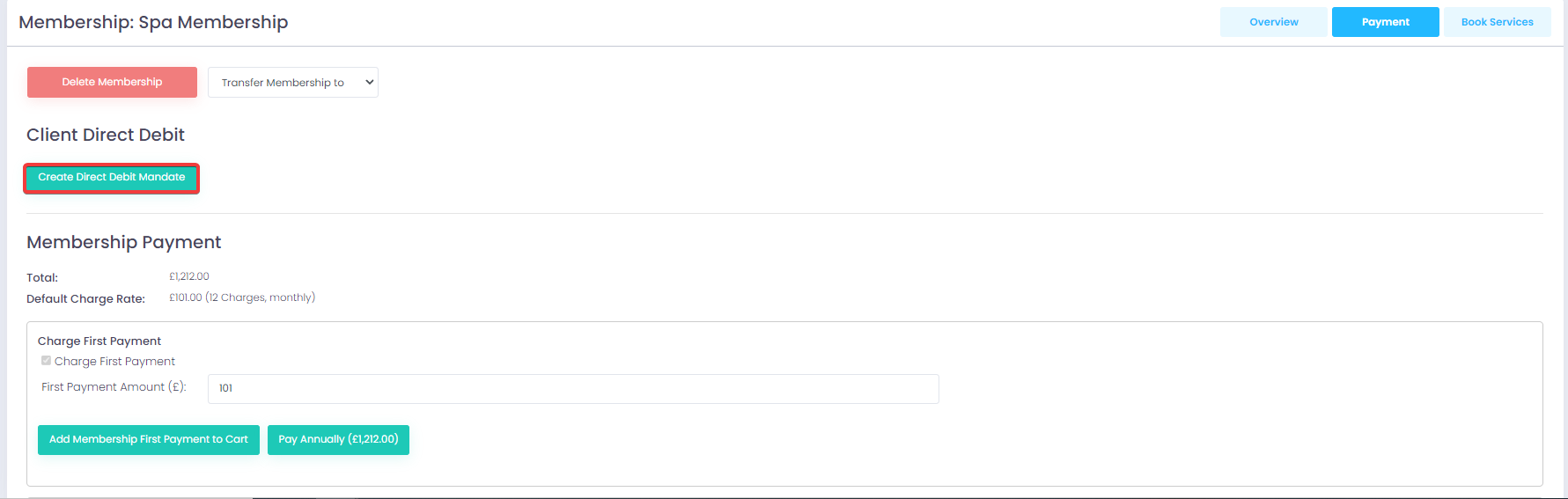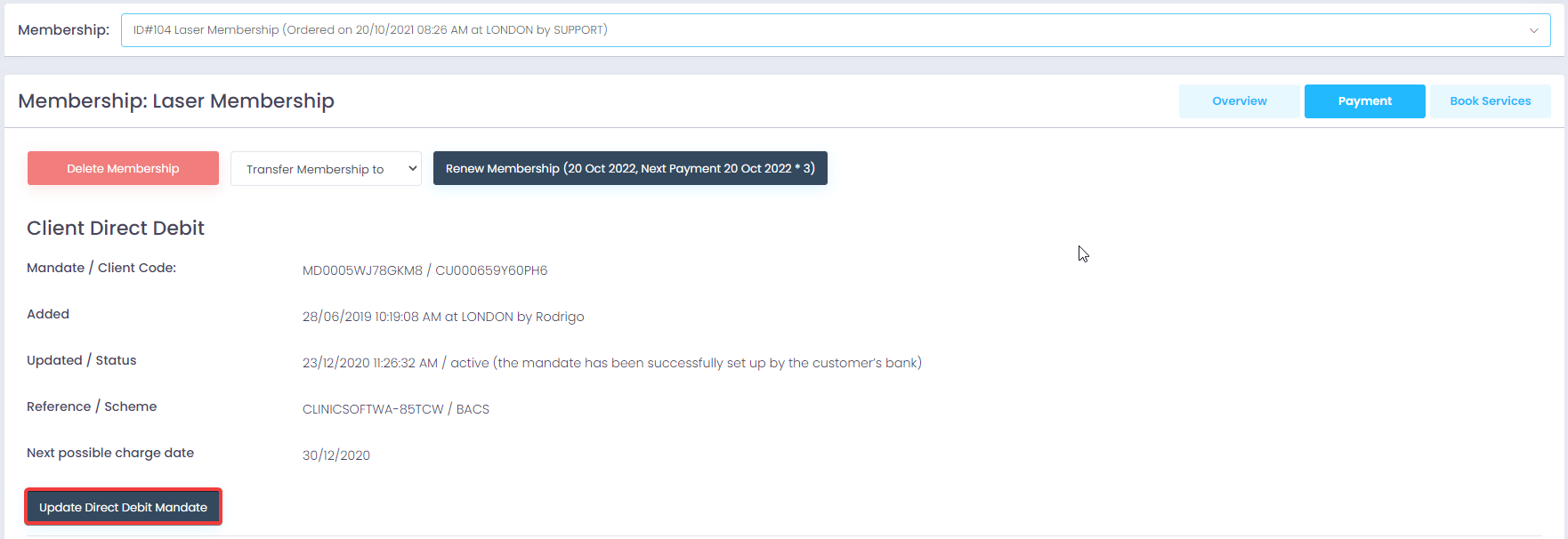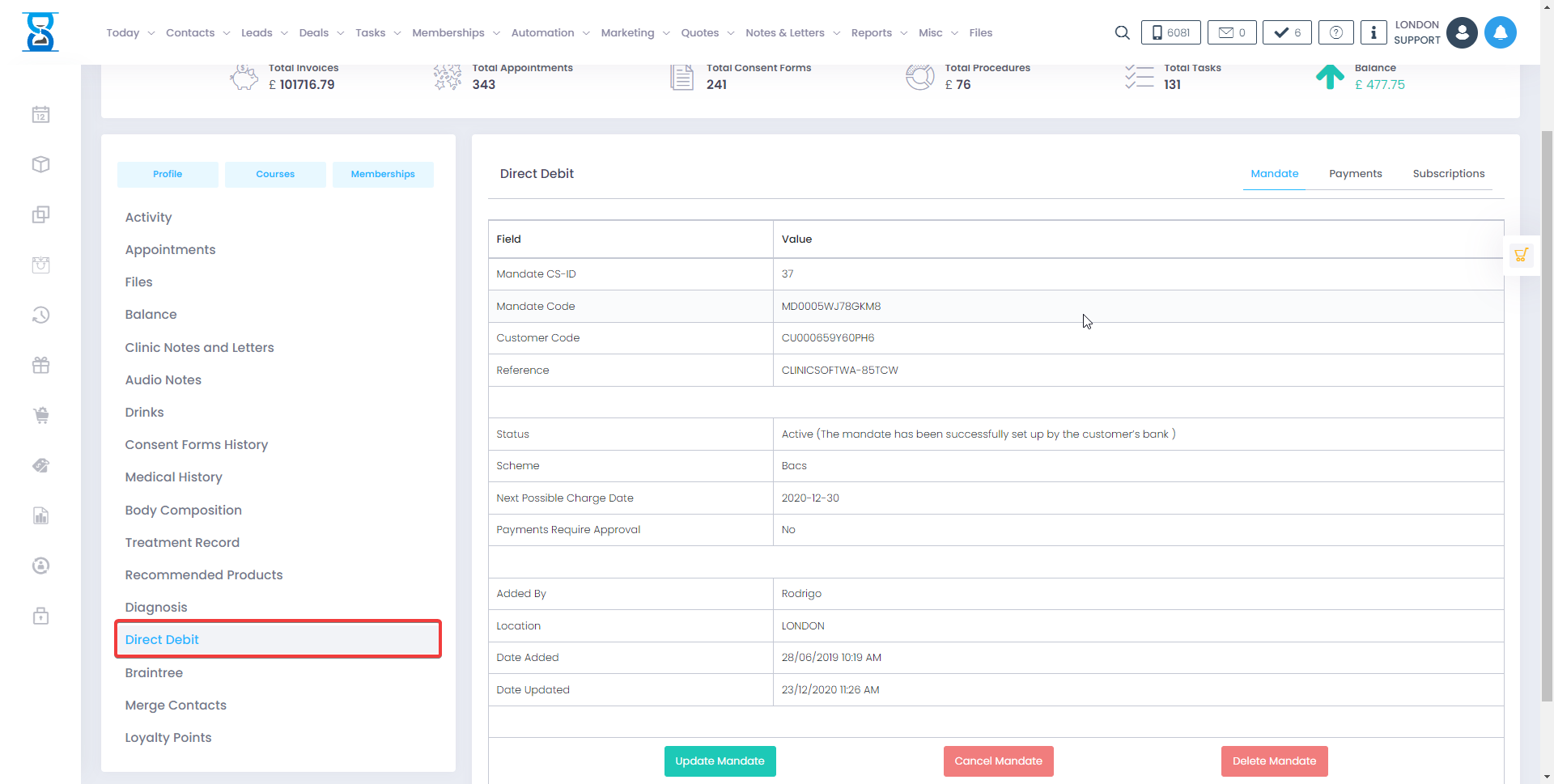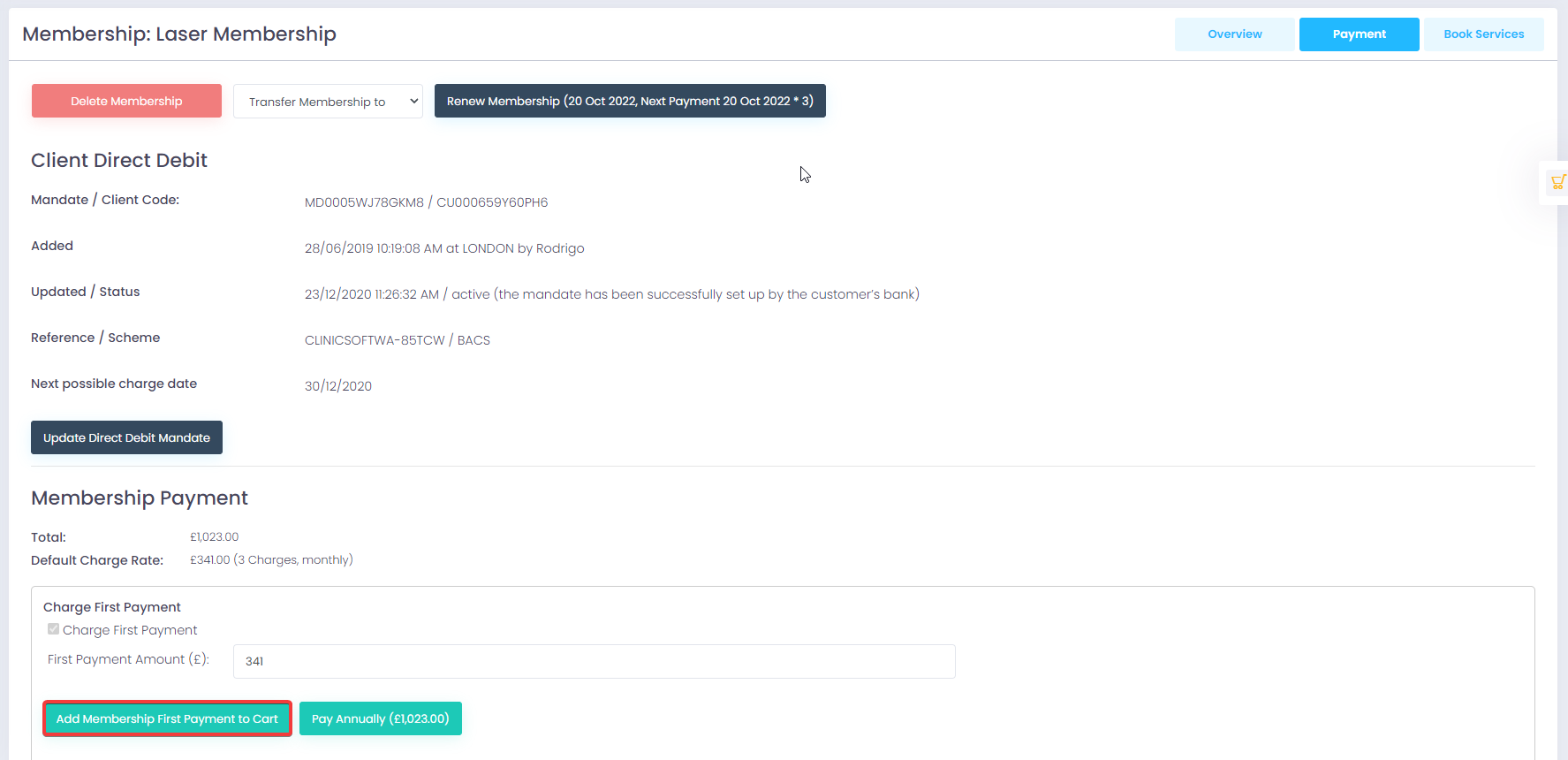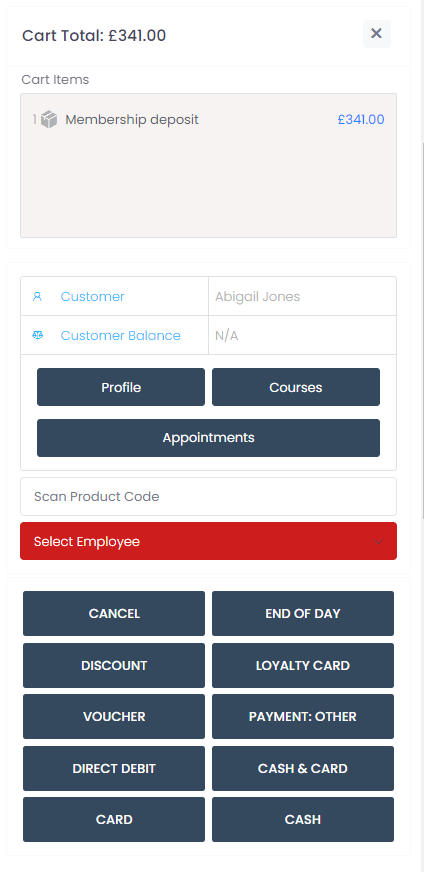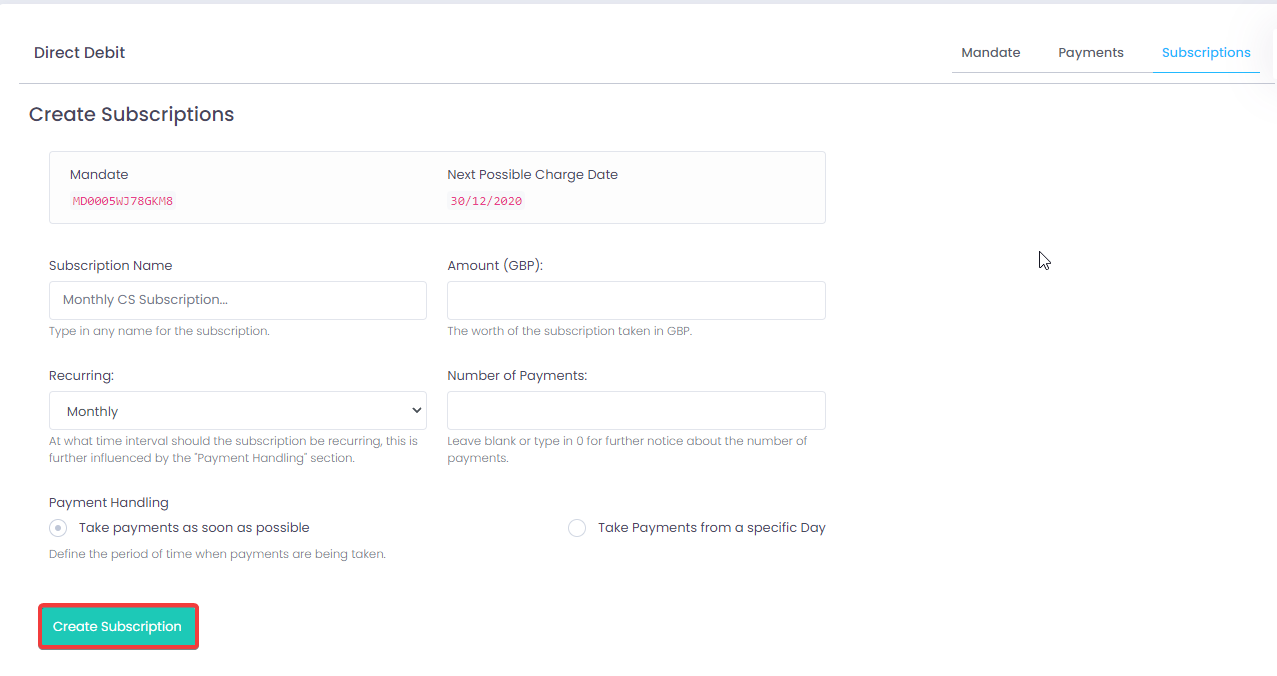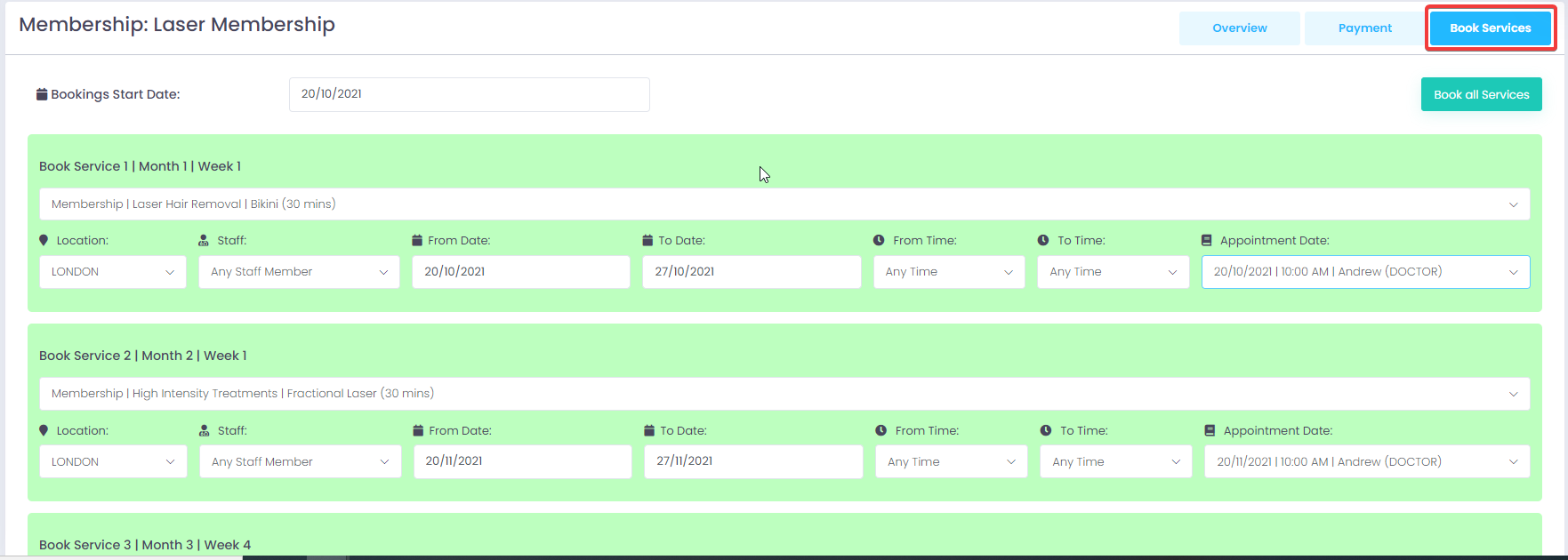To add a membership go to the Admin Area, then open the "Memberships" page and click on the “Add New” button from the top-left section.
After the membership was added the system will redirect you to the events page of the newly added membership.
Please click on the “Events” button of the month you need to add the events to.
There are 2 types of events that can be added in a month:
- Services
- Groups of services
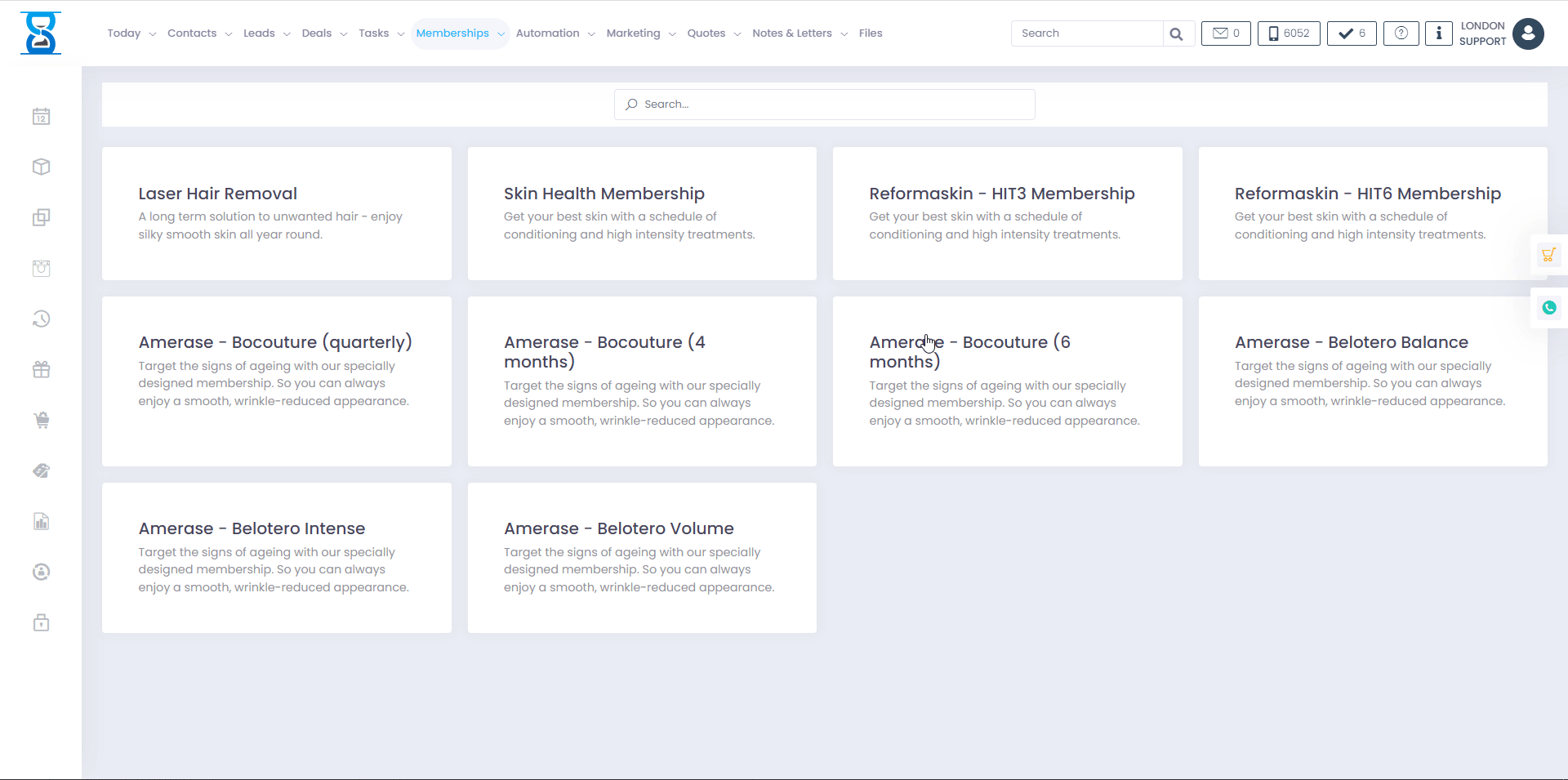
Each membership will be assigned services added through the Admin Area.
Membership services are added under the “Membership” general services category.
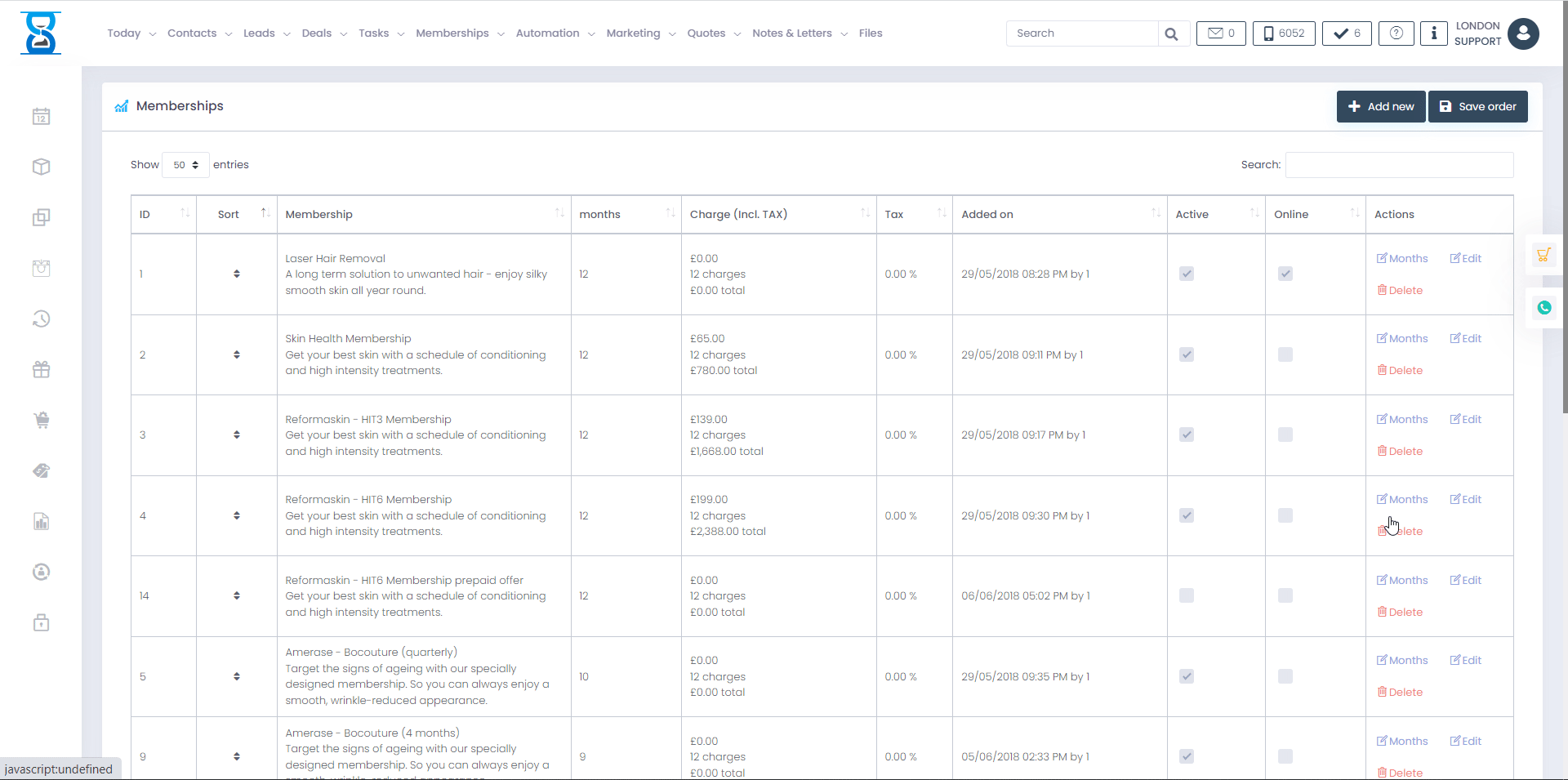
Ordering a new membership
To order a new membership we must select a client first, this can be done from the "Contacts" page from the top menu.
Once a client is selected, it will be visible in the right hand side, under the Cart.
Click on the “MEMBERSHIP” button from the top menu and choose which membership to order for the selected client.
Choose the membership services each month and then click on the green “ORDER SELECTED MEMBERSHIP” button.
Check in the confirmation prompt if this is the correct client (shown in capital letters) that you need to order the membership for. If everything is OK, select “Yes” in the confirmation prompt.
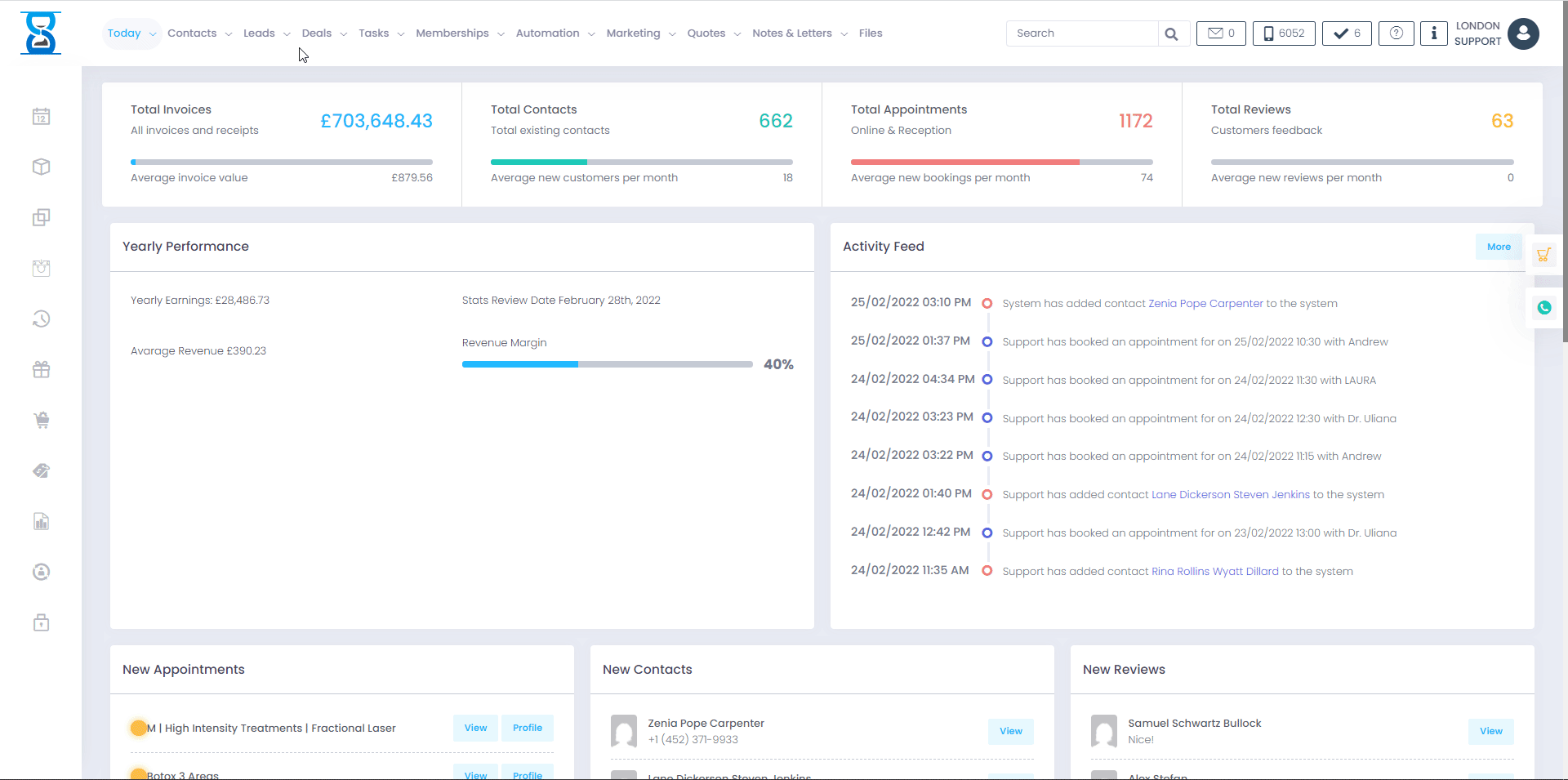
Taking payment for the membership
Once the membership has been ordered, the system will automatically redirect you to the membership payment page inside the client profile.
In order to start taking payments, we need to ask the client for their direct debit details (name, account number, sort code and address) in order to create a direct debit mandate.
To create a new direct debit mandate, click on the green “CREATE DIRECT DEBIT MANDATE” button.
After that, you will be redirected to a page where you can enter the client’s direct debit information.
Complete the form and then click on the green “Set up Direct Debit” button from the bottom.
After you’ve clicked “Confirm”, you can see the “Direct debit mandate successfully set up” message.
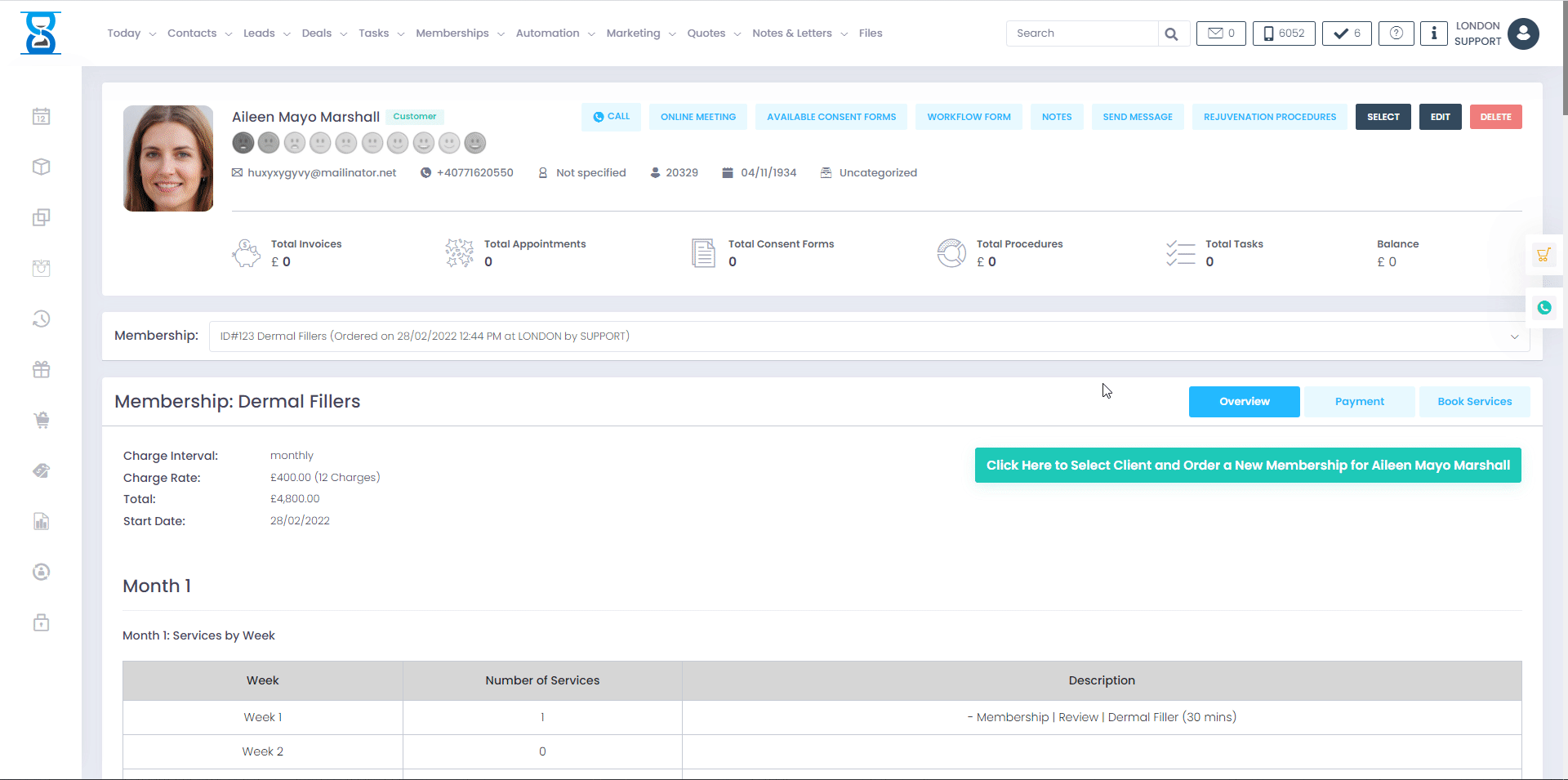
After the mandate has been set up, you can see the details in the payment page and we are now able to take the deposit and create a direct-debit subscription for the membership.
To charge the deposit, click on the green “ADD MEMBERSHIP FIRST PAYMENT TO CART” button.
To create a new direct debit subscription, select the “Take payments from a specific day” under the “Create Subscription” section, choose the next month and the day the customer wants to have their direct-debit go out and then click on the green “CREATE SUBSCRIPTION” button and confirm.
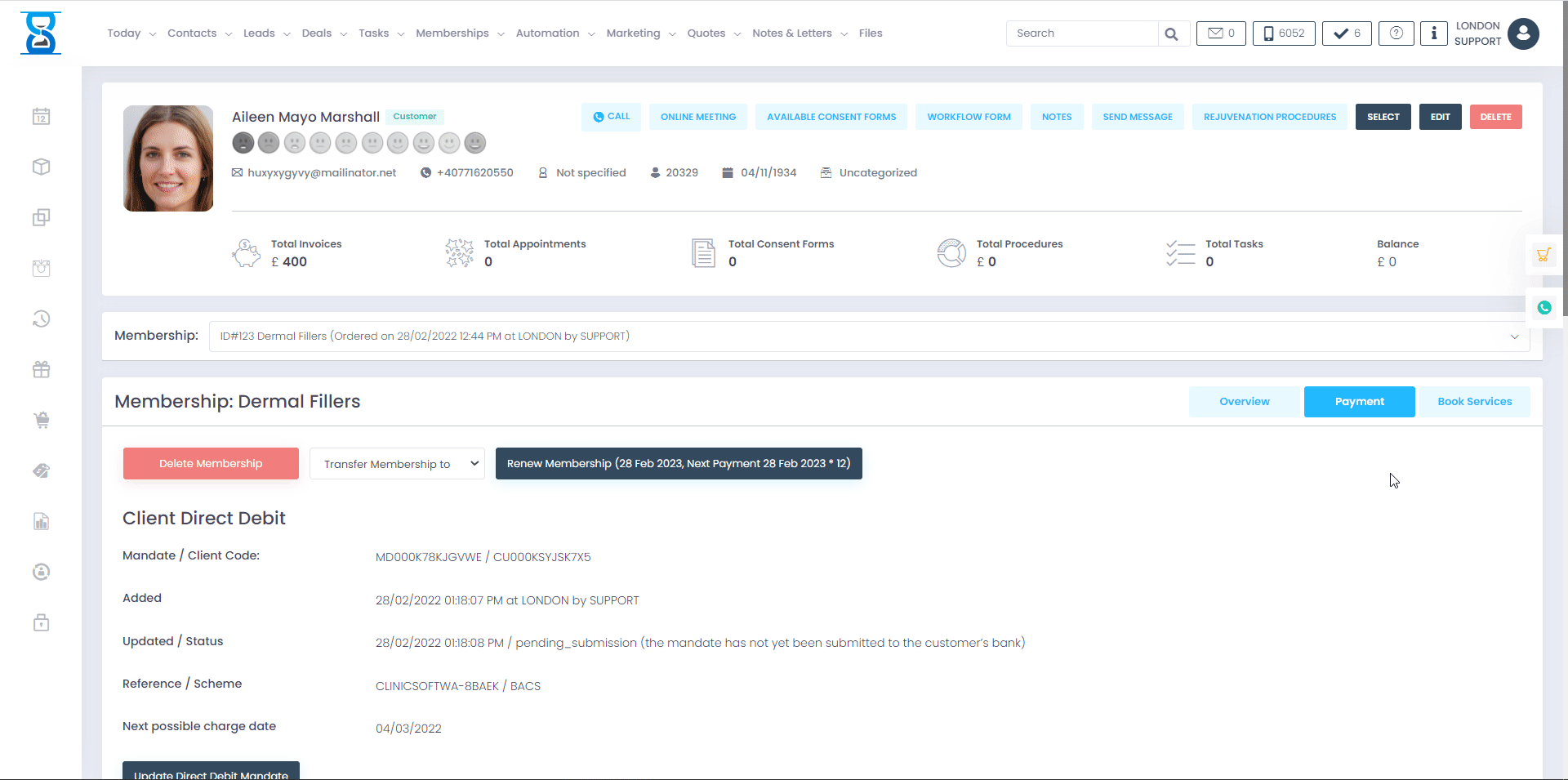
Ordering a new membership online
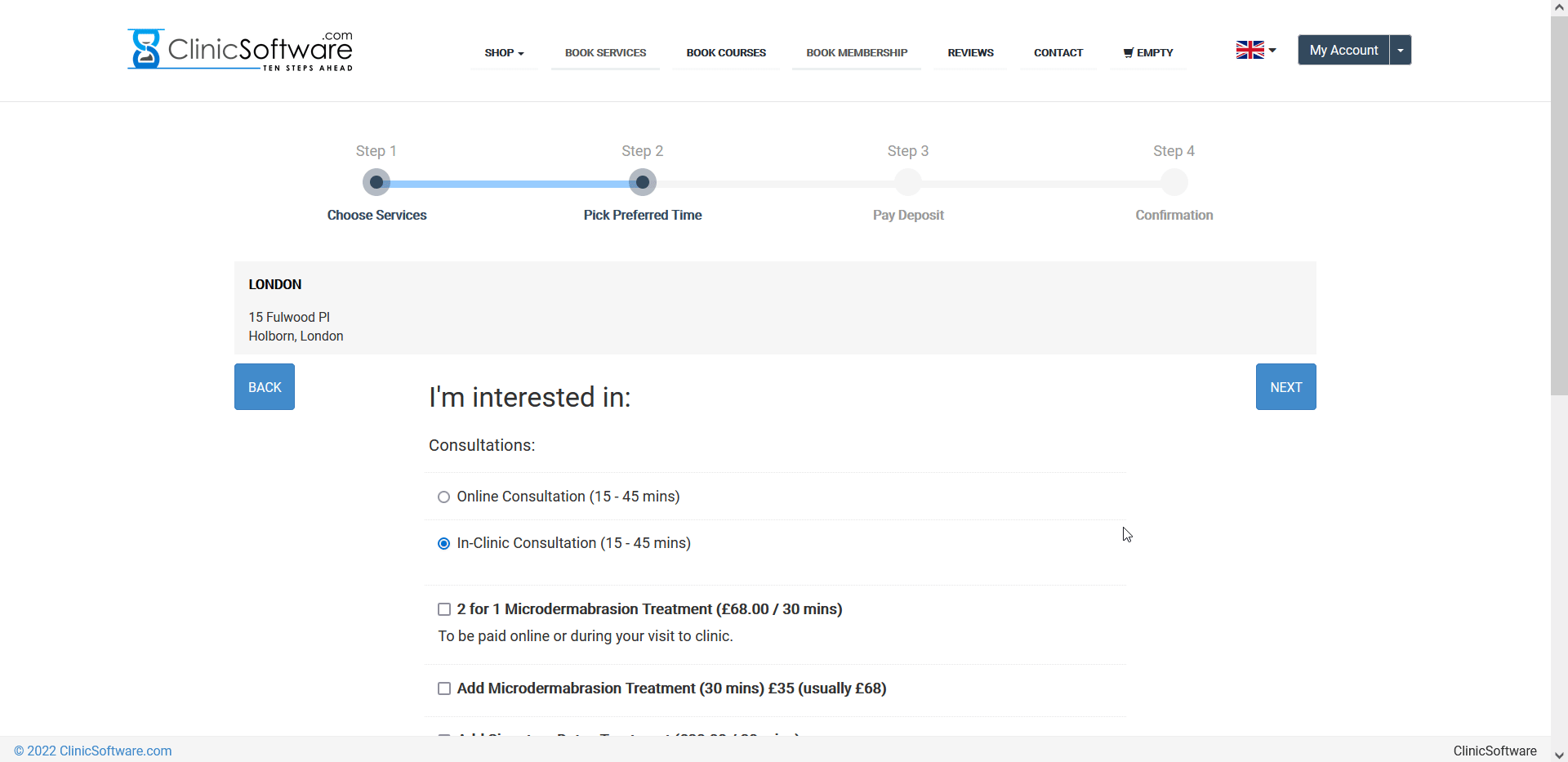
Contents
1.Ordering a new membership
2.Taking payment for the membership
3.Booking the membership services
1.Ordering a new membership
To order a new membership we must select a client first, this can be done from the Contacts page from the top menu.

Search for the client by name, email, phone number or postcode and then click on the blue “Select Client” button.

Once a client is selected, it will be visible in the right hand side, under the Cart.
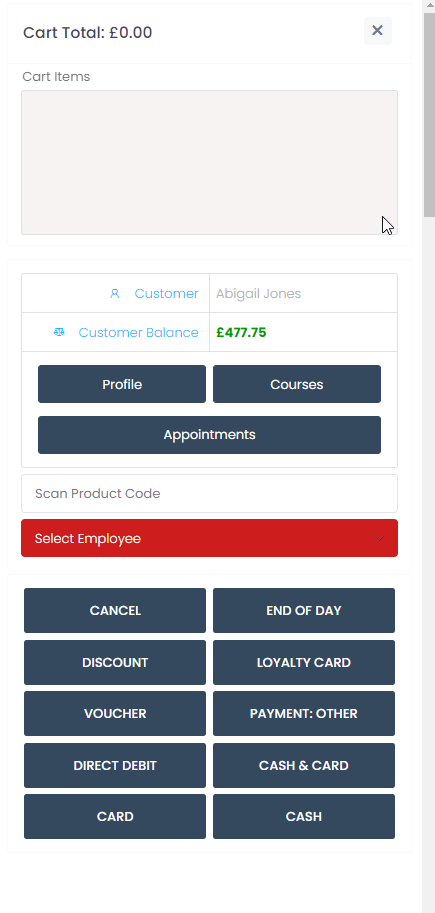
If a client is already selected, the system will ask you to replace it, select "Yes".

Click on the “MEMBERSHIP” button from the top menu and choose which membership to order for the selected client.

Choose the membership services each month and then click on the green “ORDER SELECTED MEMBERSHIP” button from the top right.

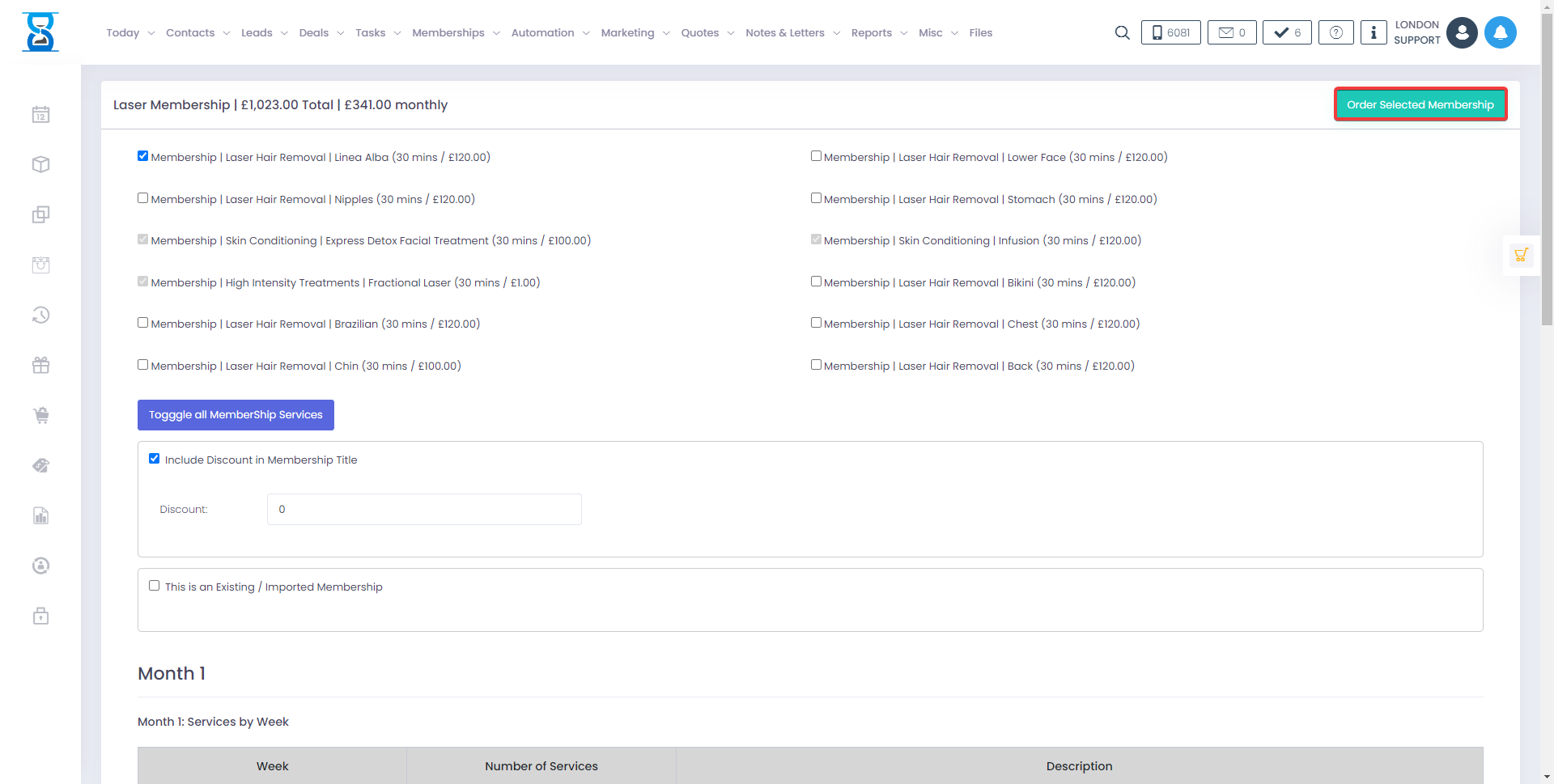
The system will ask you to confirm the order.

Important:
Check in the confirmation prompt if this is the correct client (shown in capital letters) that you need to order the membership for. If everything is OK, select “Yes” in the confirmation prompt.
2.Taking payment for the membership
Once the membership has been ordered, the system will automatically redirect you to the membership payment page inside the client profile.
In order to start taking payments, we need to ask the client for their direct debit details (name, account number, sort code and address) in order to create a direct debit mandate.
If we already have a mandate set up, e.g. the client has previously paid for another membership using direct debit, then we just click on the update button to find out the next possible charge date and we are able to continue paying the deposit and setting up the subscription.
To create a new direct debit mandate, click on the green “CREATE DIRECT DEBIT MANDATE” button.
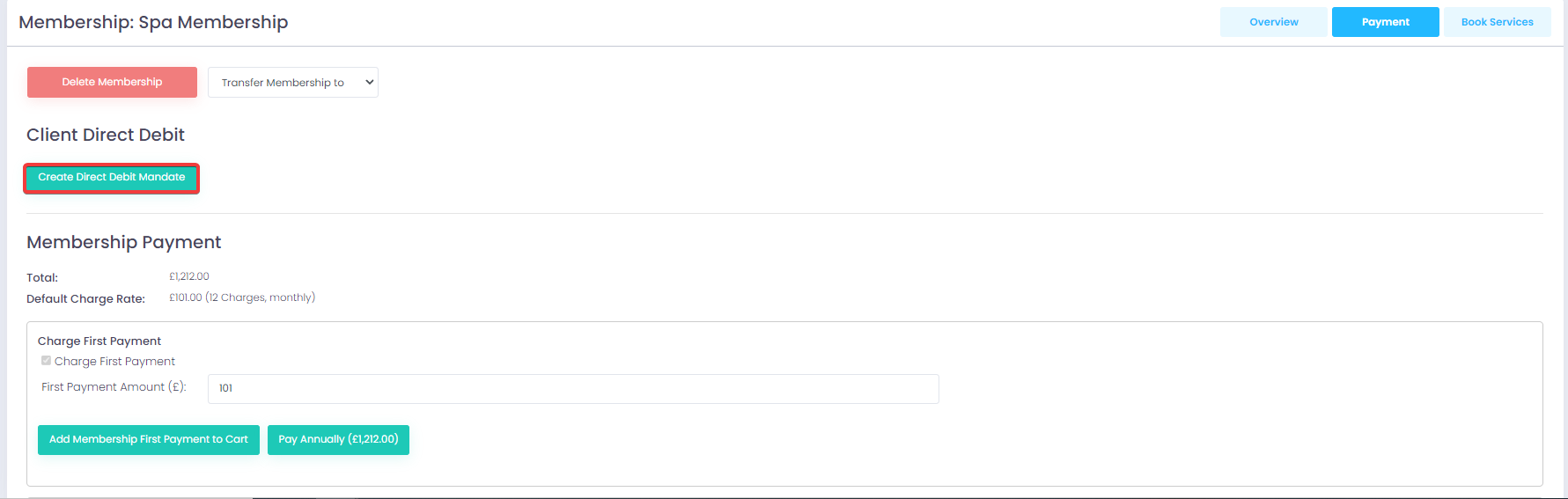
Important:
The system will open a popup window, asking you to confirm if this is the intended client that you need to create the direct debit for.
If this is the correct client, select “CONFIRM”.
If a different client’s name is displayed, click “CLOSE WINDOW”, select the correct client and then click on the “CREATE DIRECT DEBIT MANDATE” button again.
For the wrong client: When you click on “CLOSE WINDOW”, the current page will refresh and you can click on the blue “Select” button from the client’s profile in order to select the client and then create the direct debit mandate without having to leave the page.
After you click on the green “CONFIRM” button, you will be redirected to a page where you can enter the client’s direct debit information.
Complete the form and then click on the green “Set up Direct Debit” button from the bottom.
Confirm the direct debit details.
After you’ve clicked “Confirm”, you can see the “Direct debit mandate successfully set up” message.
Click on “CLOSE WINDOW” to return to the membership payment page.
After the mandate has been set up, you can see the details in the payment page and we are now able to take the deposit and create a direct-debit subscription for the membership.
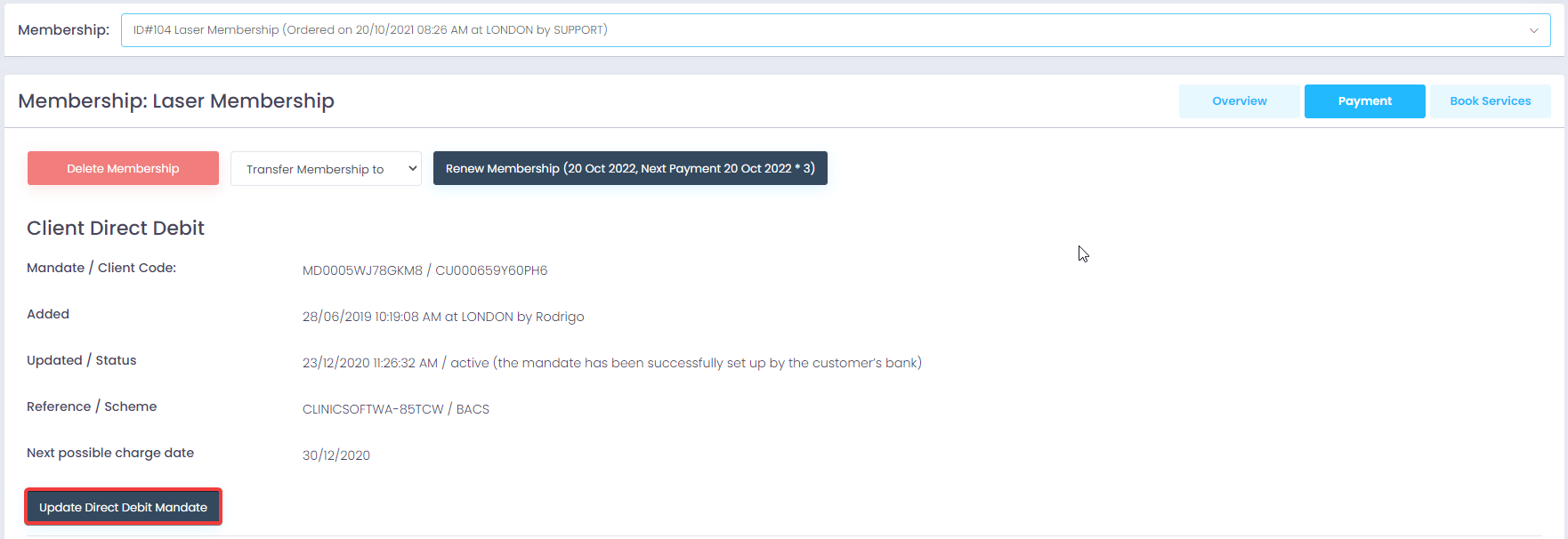
For clients that already have direct debit in the system, click on the “UPDATE DIRECT DEBIT MANDATE” button in order to update the mandate status and next possible charge date.
Important:
Upon clicking the “UPDATE DIRECT DEBIT MANDATE” button, if the mandate’s status is failed, cancelled or expired we cannot charge new direct debit payments and we need to contact the client to set up a new direct debit mandate.
To create a new direct mandate, from the client’s profile click on the “DIRECT DEBIT” button, delete the existing mandate and then click on the “CREATE DIRECT DEBIT MANDATE” to create a new one.
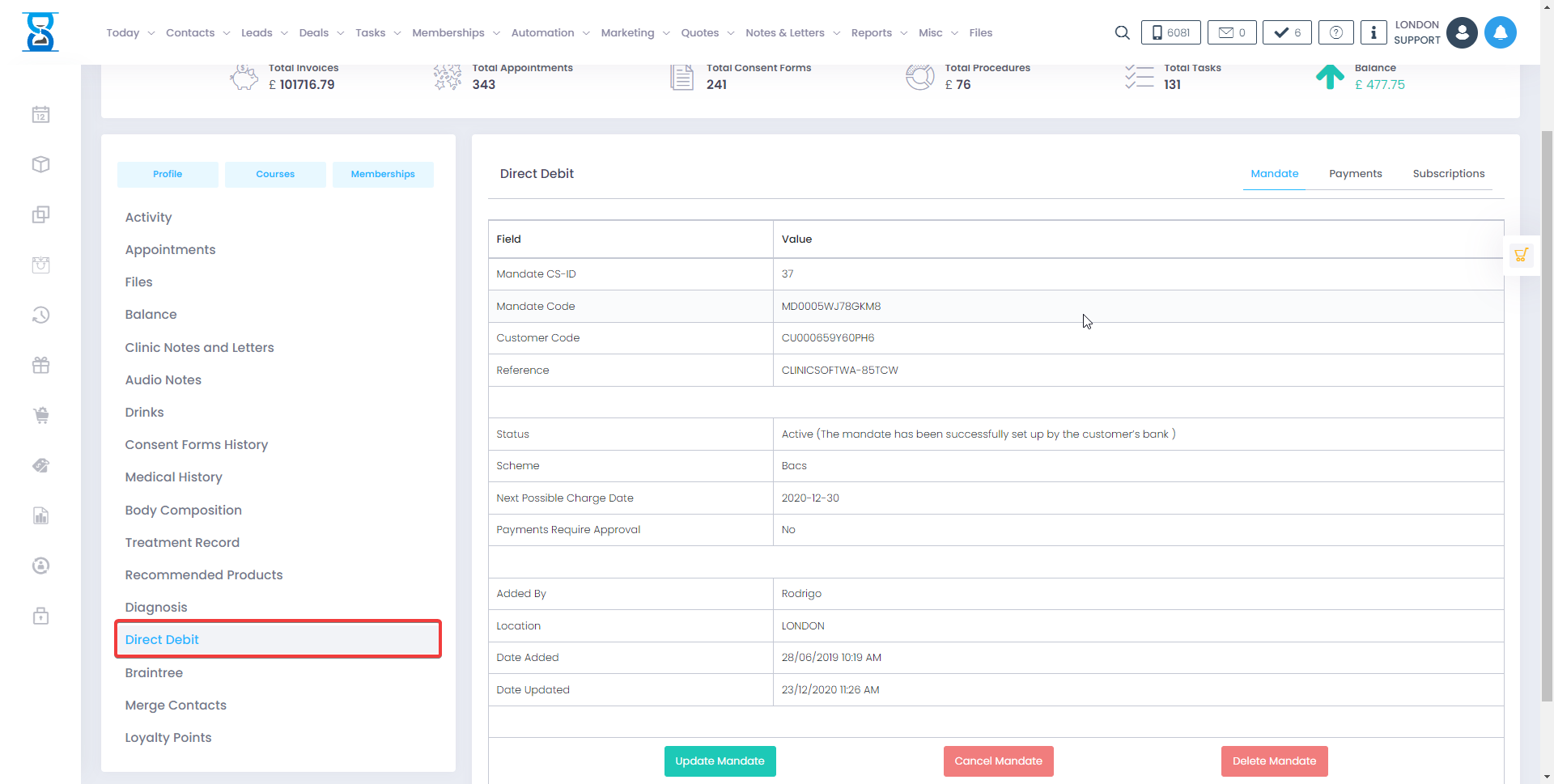

Important:
Do not cancel active mandates, doing so will also cancel all payments and subscriptions created using that mandate.
Once we have the direct debit mandate set up, from the membership page we can begin charging the deposit and creating the subscription for the ordered membership.
To charge the deposit, click on the green “ADD MEMBERSHIP FIRST PAYMENT TO CART” button.
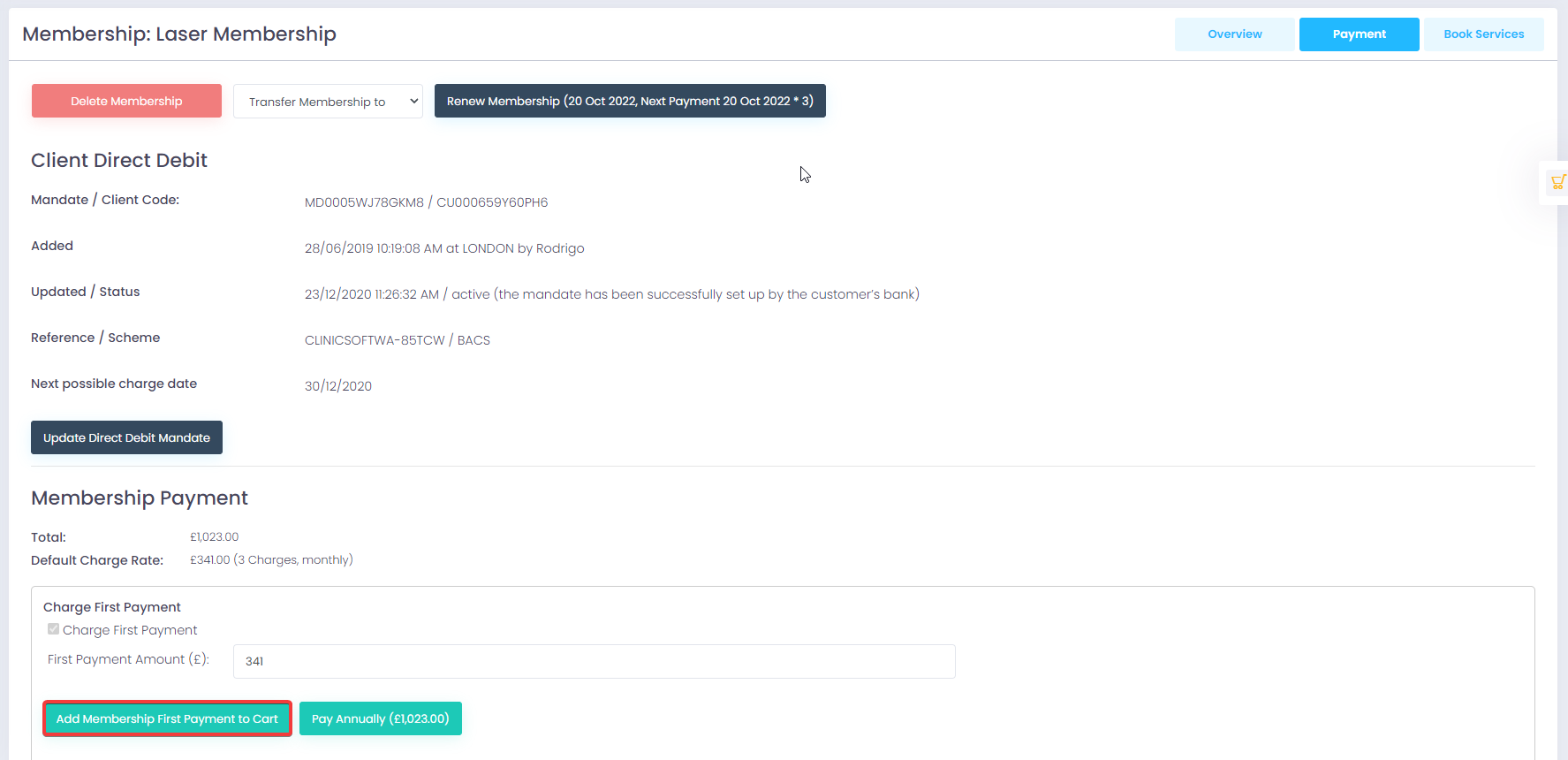
Then click on the CASH or CARD buttons from the right side to charge the deposit.
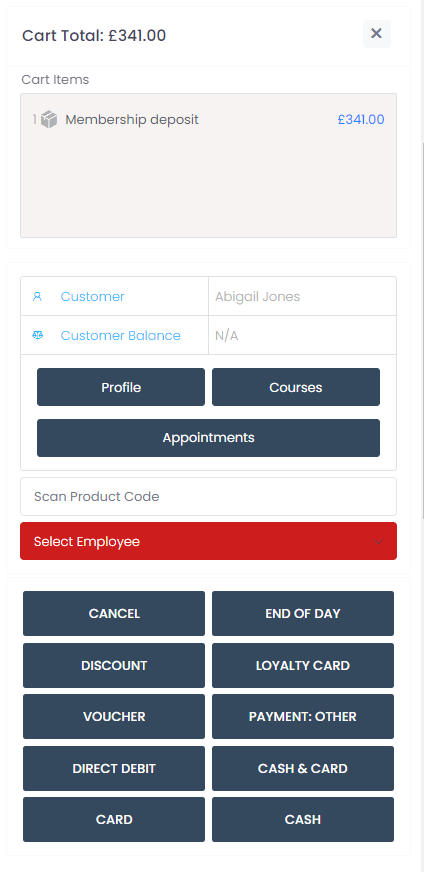
Important:
When clicking on the CASH/CARD buttons, select “Yes” when the system asks you if you want to keep the current customer selected.
Once we’ve charged the deposit we are able to create a subscription for the remaining 11 months of the membership.
To create a new direct debit subscription, select the “Take payments from a specific day” under the “Create Subscription” section, choose the next month and the day the customer wants to have their direct-debit go out and then click on the green “CREATE SUBSCRIPTION” button and confirm.
Important:
Please make sure that you are charging the direct debit starting from the next month as the deposit represents the first month of the membership.
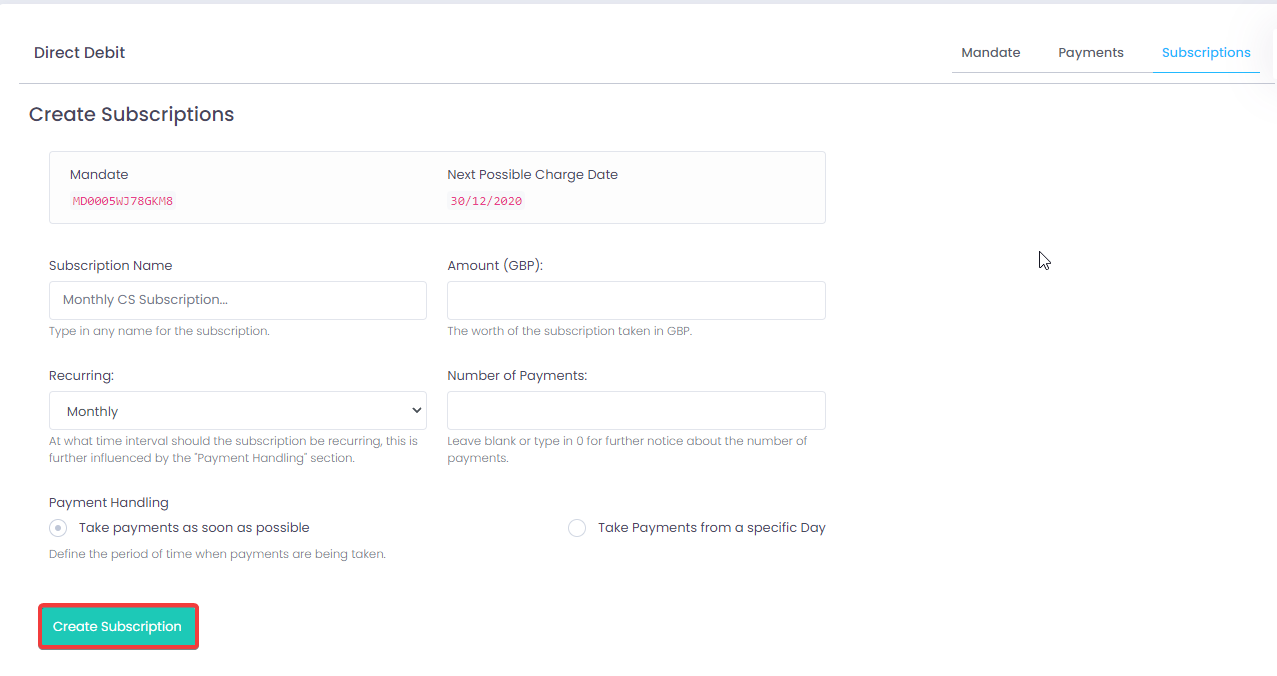
3.Booking the membership services
You can automatically book in advance the services that were selected when the membership was ordered from the “Book services” tab.
You can choose the “Bookings start date” and also amend the date and time of each booking before clicking on the “BOOK ALL SERVICES” button to automatically book all the services of the membership in advance.
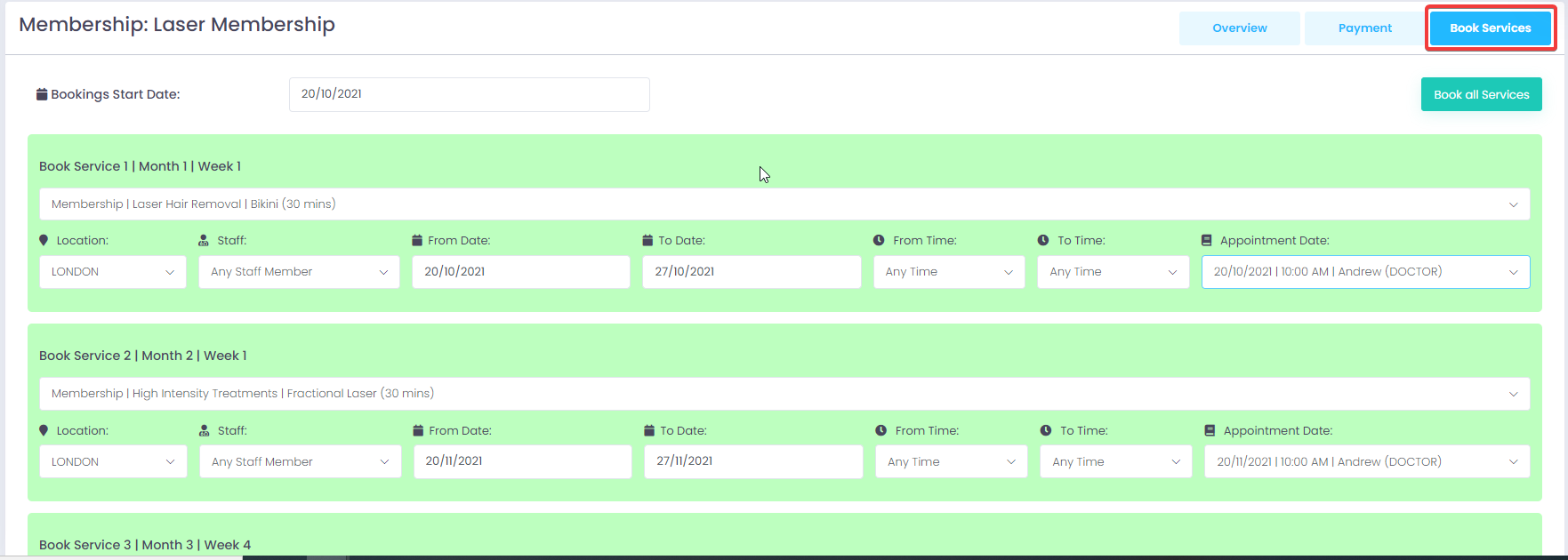
in addition, you can
define your own
memberships
in the system
and what is included in
very precisely you can set
exactly what it is
included in the first week
of the first
month what is
included including
the second week of the
second month and you
you can define all your memberships
in order.
to
sell more
this is a review of active
membership however I can
easily go for
payment section
and view membership
details and yes
you can set up direct
debit.
where the system will
track for you
payments and the history of these
payments and you can book
services at once
the system is intelligent
and if there is a membership
is
targeting
customer profile for
the next 12
months
you will automatically book
these
treatments for the next 12
months in
before and after
you will be able to simply change
membership
and switch
between changing the appointment only
you can even provide
an opportunity for
the customer
to update membership
and book an appointment online
booking from your
website using
we have a powerful online
blocking module
on the spot
It is
how membership works
and we will be back for
more information
in a minute you will be back in
customer profile
if we enter
opening the next function
under
courses
you will see the treatment
record file
under money cheat code
you can save
records based on the
treatment they received
not only from the system but also from
you can also update the records
on the tablet
such as laser hair
settings
the uninstaller or the
settings of each
others
machines you
have in the clinic
before providing treatment,
you can
tracking settings in the
version of
treatment using the terminal
equal file
function
you also have loyalty
function points too
with the loyalty points
feature you have
the ability
to provide points
to your customers
based on their costs
the more points they will save
the more rewards they
can get.
in addition, you can
attract customers.
outside the enterprise
with coupon codes and
refer a friend
function
which can turn into
loyalty points for each
person who is
recommend a friend
after saving a certain
number of points
you can set your rewards
and they can
exchange the prizes too
and we can have a story
how your rewards were used
for a certain period of time
if we are going to update the date
you will be able to check the history
You can also see which
actions you would
you want to double check
for each as well
location
you can see the history of the
points and yes
you can also see the
history of the awards
how many points
they got based on
on your expenses.
for each separate receipt
this is another great feature
that you can use
with the activity function
you can track every single
aspect and
every single detail
as you can see
you can see
node submission
the SMS test that was sent to
email
returning from the
left side, you
can see their dating
history.
which they had
then you can see an apple
uploading files
associated with this
client as audio
phone calls documents
files
paper pictures
paper content forms
if you have them
before using our paperless
console
in the future
videos visual scan
etc.
you can upload easily
or drag and drop
at the same time
you have a large
customer tracking
capabilities
balance function
and you can see how much
that they have in their account
how this balance is used with
the customer balance function
we have
real-time email notification
to
company owner and company
manager
so you can keep track of your balance.
click on the notes
you have the opportunity to write
cleaning nodes and for
each individual node
you have the option to
using templates
with the templates the clinical node is
there you simply add
what is missing, or
respectively to that customer name
sensitive skin, for example
and I can keep inserting a
new template or
Replacement of
in which case I'll keep
the new cleanup
node
this will be recorded
under the customer
account so we know
what to do
the membership function
situated at the
top of page
if you hover over
membership you will have access to
active memberships
reserving a new membership
membership payments
to order a membership, please
note that you must
select the customer
to report to the system
where to order the membership
by and for which customer
you will wonder what it is
membership
if we look in the dictionary, we will
to see that the membership
will give you access
to benefits and
will identify you as
a member of a group
on
or organization where
you have specific
benefits depending on the type of
membership you have
the benefits of
use of membership
as you can imagine
now you can have a membership
and yes
you can teach your customers
how to use it.
and which
and
What are the procedures
or products of uh
included in this membership
membership
there may be a certain
period of time.
to be
uh, created to have
available and
expiration date for six
months for 12
months or may have
unlimited uh
period of time that
can be used
indefinite period of
time and it will
are automatically renewed
say once a year if
initially
the client has started
uh with membership
for the first time in 12 months
how membership will help you
membership will help you
and will generate for
you an increase of
customer loyalty
and is one of the benefits
you can
experience when there is membership in
place
so yours can
business to benefit
you must
developing a membership
program
that will keep your customers
engaged
and subscribe to your
membership
and make them feel
special and
this example says
you should
provide something
extra compared to
what your competitors
are offering
so that's it
eh, eh, that's
the point of ours
membership one way to
making of
this type of membership
for example to create
and provide them with
free gifts.
free shipping if they
buy products
along with treatment discounts
special access to
try out new procedures
that you can provide.
in business and
that should give them
you know why to register at
your with your business with
your brand
if you want to call
it that and why
they must remain loyal to
your company.
from our experience the more so
your customers' engagement
with yours
business with your company,
so much more
tend to spend money
with you.
and
so it's good to
begining
uh create a membership
as soon as
and to promote such membership.
via social media and all
other places you
can promote
another advantage
or great benefit I will
say for the use of
membership that will
help you earn
more revenue
if you think about
it, you will
your customers to be loyal to you.
and
if they have booked several
procedures this month
with your business and they will come
on a certain date and time
if
must
creating a special membership
package
for them
Imagine that in
the next month
month fourth month fifth month
six months every month they will
came to use this one
part of the allowance uh
let's call it that
from now on.
membership for example
uh they can have
included in membership uh two
procedures uh facial procedures
a filler
one laser hair removal session one
after care cream after
the facial procedure
treatments and so on, of course
you can get
creative and add different
procedures and products in your
membership plan
membership feature will
help you to
to track all active
members
part of that membership
you can even
to provide them with
a barcode number if
like and print
nice and shiny plastic cards
if that helps
otherwise, just
ask them to
to come to the reception with their own
smartphone to log into your
account online.
and that will
have their own unique identifier which
is the same
like
membership card on the website
in your online
booking platform
there are two sites where
you can order
membership you can as a customer to
online booking membership
launch
platform
you will have a special
platform and
they can be arranged in order
treatment or membership
products and
here in this section you
can manage all
your active customers and theirs
memberships as you can
see here I have
example with an active
client that has
more memberships to
their account as
various features that
you can browse
of membership you have payment
plan and you have the option
to book
all services
in advance that is
another big one
opportunity and capacity for you to
book automatically in available
slots in the
next 12 months with
membership after that of course.
the client can call and
update inside the
you will be able to see the
membership page
that
you can process payments.
the first payment, which can
be painful, of course.
if they wish, otherwise
you can
to split the payments if
we talk
for the membership that is over 12
month you can divide the payments
into 12
monthly repayments
as a payment plan
you can process
the first payment on the
card and for 11
payments, you can
easily create
direct debit mandate
subscription with
yours
customer in this example you have
required customer code
you have date.
when this location name
was added and from
the employee when
it was updated.
and the next possible
reference charge
date and if you scroll down
you will be able to see
that the total value of
this membership is
£12,240 which
means uh
we will have
12 fees per month
and each fee is one
thousand and twenty
pound
accrual of the first payment
on that date
this was already completed
and then you have monthly
payment
you have the option to check
the payment due and
after you add
the payment due in
the cart which
you can process it by
card or yes
just create a monday
subscription like
i did that in this example
and you can see
that the status of this operation is
recurring monthly 11 charges
remain active
why, because the first was paid with
card you have a start date and
the amount each
must pay
a month and what kind
membership in this example
have a laser
waxing membership with
location
London and the
date it was
ordered November 6, 2020
by this team
if you scroll down you will see
how nice and easy it is
debit payments are
scheduled in
in advance
uh with real-time integration with
gocardless and you
can see the status
queue and please
pay attention to
dates so you can see
the first of December
first
direct debit payment
first at the very beginning of itself
the beginning of the first was paid for by
then the first card
of the debate
is a month difference
first December
added a date that
was one
then the second payment
on the first of January
please double check
and check
model first february march 1st
April 1st
May June July
july august september october
what is it
that the system has planned
automatic and
advance payments
and you can watch
them and you will see.
the status of each individual
payment when
it's spot on and you get paid
to pay the status
in case of
on uh
payment is not made before
the date or
when the appointment
was booked.
you will receive an email notification and
which will uh
let me tell you this and by
the way the system
will try to
automatically
accept payment for
this month three times in a row for
for example, if there is a scenario in
background where the customer
has had enough
money in the bank or waiting for
payment will try second another
time in
difference of a few days
at the bottom you have
order history
on the first account,
as you can see, since
November was paid in cash
amount of the membership
deposit 1020
location London which
means the first
the payment for this membership is
completed at this location
has been paid for
cash so this is
a review of
payment section
of course you can
double check
membership review
and
you can see the details you
can see
monthly membership type
fee rate 12
taxi and if you
scroll down you will
you will be able to see how well
based on your configuration
what will
we include inside each
membership
nice separation of the
months and each
a month is divided into
four weeks and
you can specify when
you create
membership services that
may be performed
anytime during the first month
and of course.
based on my setup
example i have
provides an opportunity
to use one
laser hair removal session in
the first week of the first
month, then if we
scroll down through the
first week of
second month which is
the second month
of the membership the customer has
ability to reserve
high intensity
laser fraction treatment
30 minutes
then if you scroll down
in the month
the tree uh in for during
week four
the customer has the option
to book
in another area there
is removal of the head
chain
etc. if we scroll down
we will be
opportunity to see all 12
months very nicely
listed with what
is part of this
membership which means the
customer can
to reap the benefits
of treatment
which are included in
this membership
and why not products and if
to use the payment application
that
before and after if you
go for the book
service capacity, then
we are able to
to book all services
in advance or
double check
the previous one
the previous one
appointments booked
already in the customer account
return to customer profile
if you go
here, in the activity, and within the
appointment of sections
we are able
to see all the candidates
who have been
and we can
as you can see we can see
the status of
every meeting
and i can scroll down like that
these are the details of
membership
plan will
talk more about him
at a later stage remember
that you have
ability to create any
membership that
Yes
and
if i want to
ordering a new membership
for
this one
same customer i
just have to go and
click on membership order
and select
laser removal i can
name which ones
procedures I would like
to include in
the membership package is a lot
flexible many customized
you can choose
and not any kind of membership
and then you have people
to provide
discounts for
you confirm the order of this
membership for
client and then as you
can see that's it
to take me to the next
step where again
as explained before,
you can define
how many payments are
charged for discount and
what would you like to
add to the map
and if you enter
the administrative area
if you choose membership for
then we will return to the
administration
area at a later stage
to talk more about
you can see if it will
requests I have the sums
and inside me
they have
the details and what
I want to include
so that's all about membership
for now
will
to tell you more details
at a later stage
stage thank you very
much thank you
goodbye