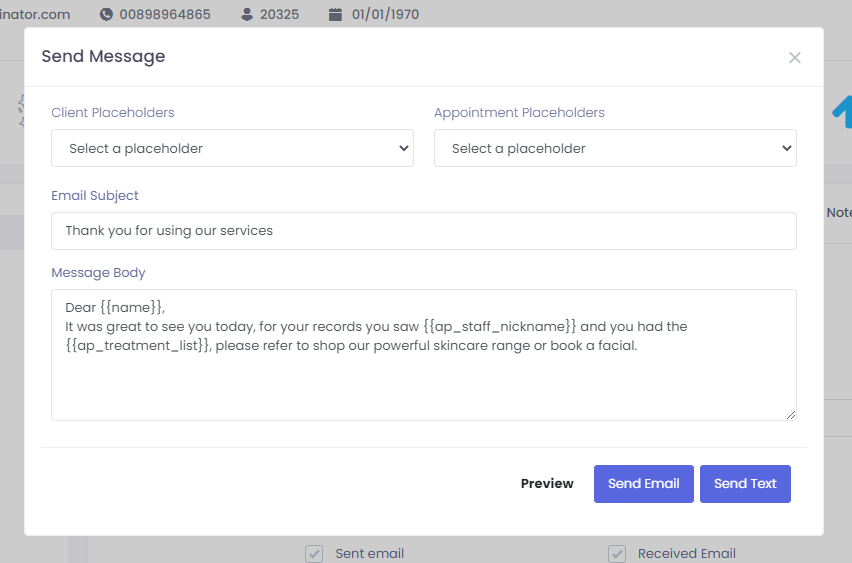From this page, you can view and edit the client details, view/email/print receipts, appointment history and clinic notes.
To access the client profile press the “View ” button from the clients list page.
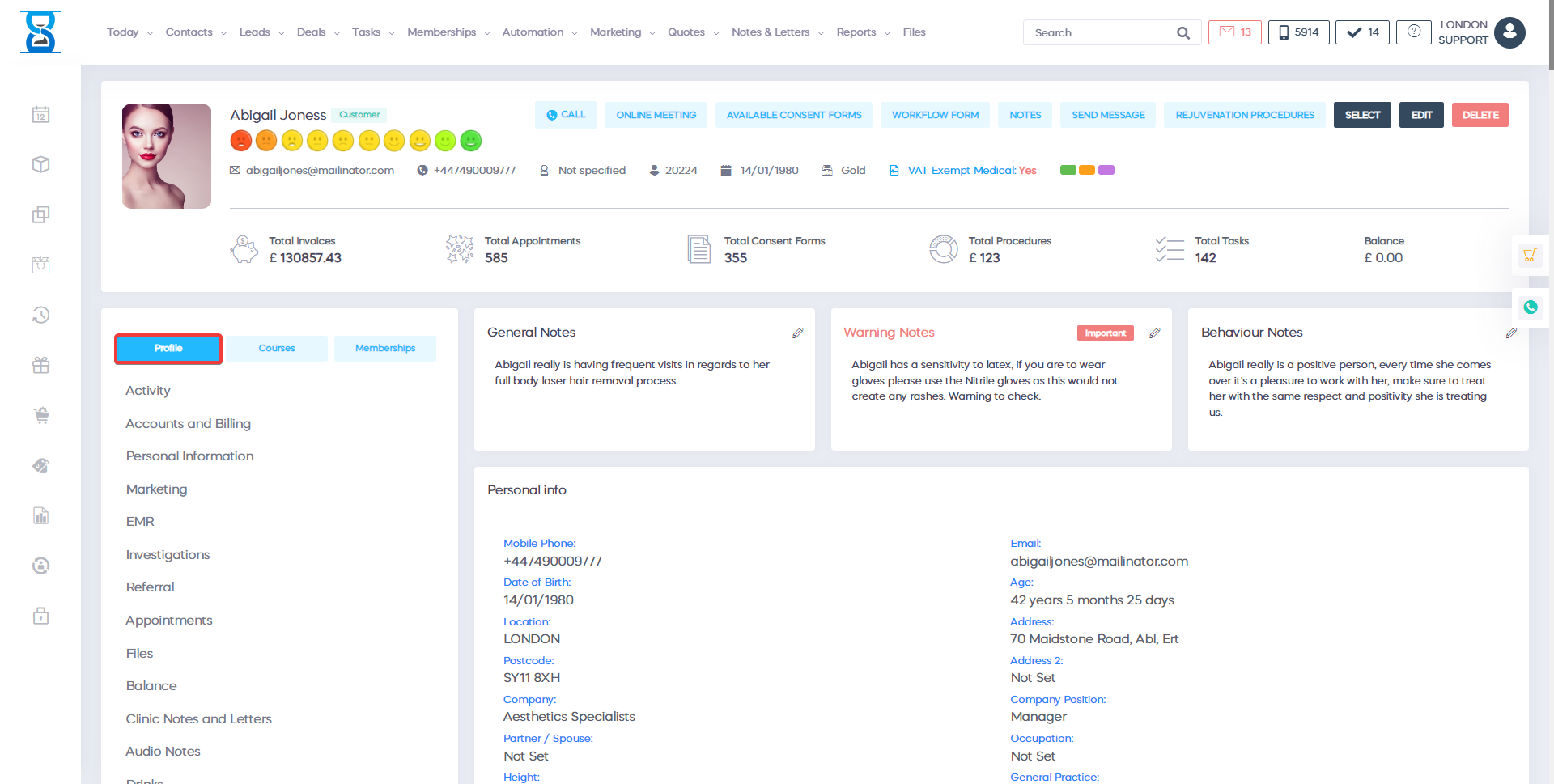
When the client is selected, you can also press the “PROFILE” button from the client selection details below the cart (right column) to access his/her profile.
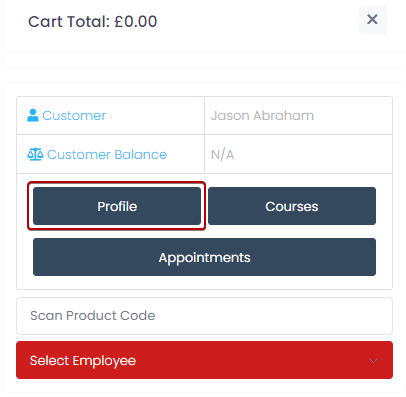
You can also access the client profile from the appointment details window by pressing the “Customer profile” button.
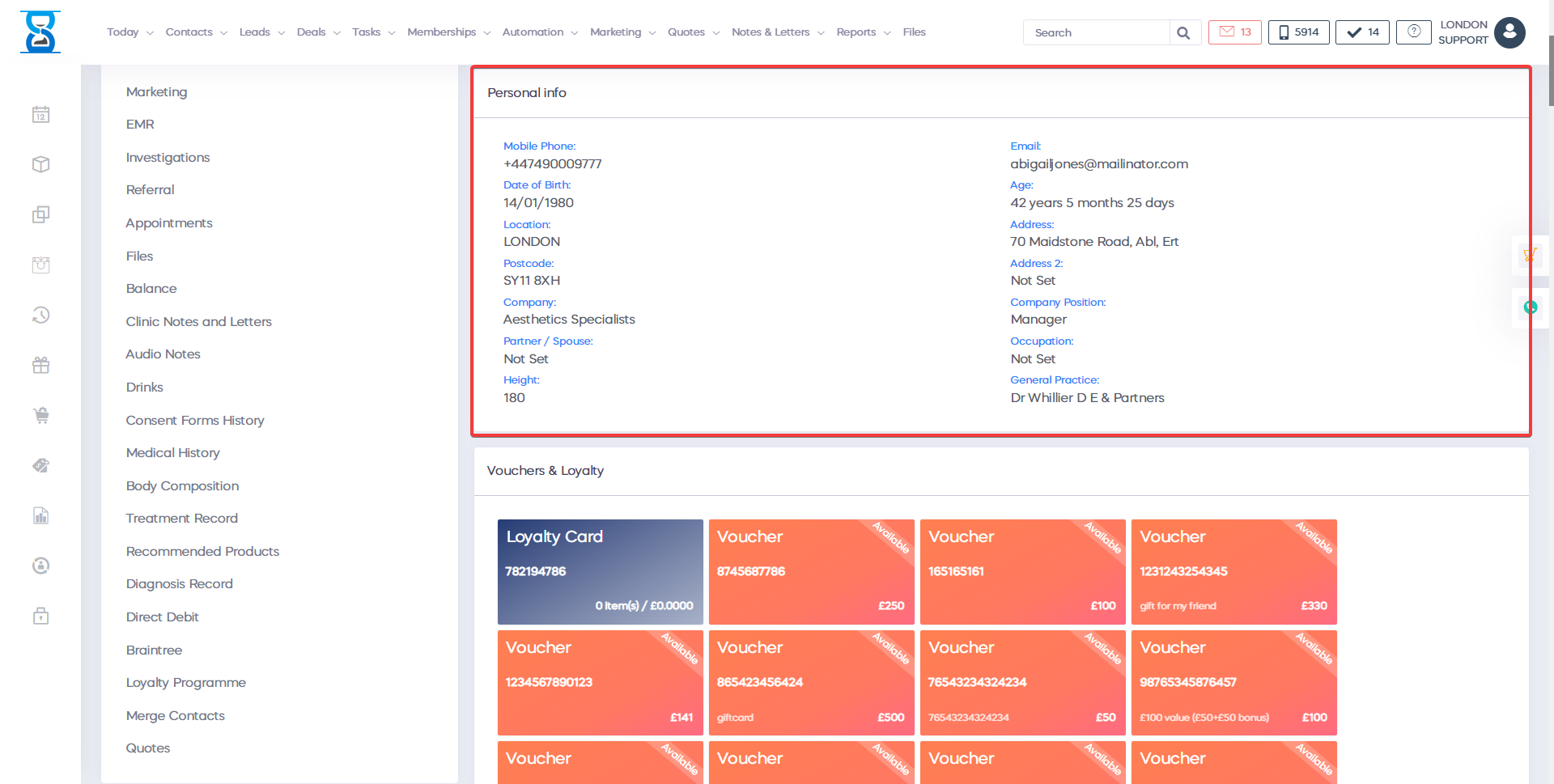
To select the client press the “Select ” button from the top left section.
Available Consent Forms button
To open the client available consent forms press the “Available Consent Forms” button located at the middle of the page (scroll down).
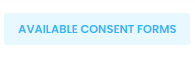
This will open a window from which you can authenticate automatically based on one time use tokens by QR Code to the Online Booking / Available Consent Forms page.
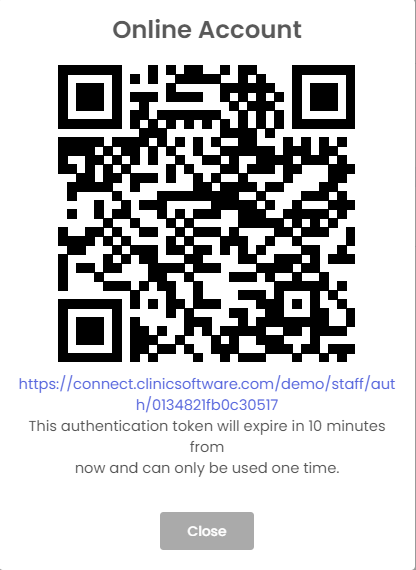
To log in using your tablet for consent form completion and signing, scan the QR Code using the barcode scanner application of your tablet.
You can also click on the generated link below the QR image to log in from your current PC.
After you have scanned the code or clicked on the link the system will automatically log you in as staff, select the client and open the available consent forms page.
Rejuvenation Procedures button
To open the client rejuvenation procedures press the “Rejuvenation Procedures” button located at the middle of the page (scroll down).

This will open a window from which you can authenticate automatically based on one time use tokens by QR Code to the Online Booking Rejuvenation feature.
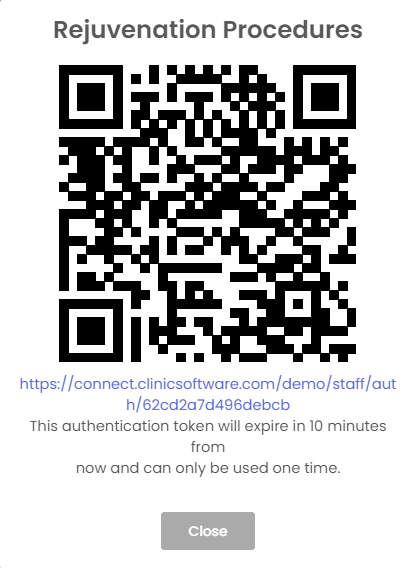
To log in using your tablet to the rejuvenation feature, scan the QR Code using the barcode scanner application of your tablet.
You can also click on the generated link below the QR image to log in from your current PC.
After you have scanned the code or clicked on the link the system will automatically log you in as staff, select the client and open the client rejuvenation procedures.
Drinks history button
This will open the “Drinks History” page from which you can view what drinks the client had during each appointment.
Please refer to the Client Drinks History section in this user for more details.
The “Drinks History” button is located in the middle of the client profile page (scroll down).
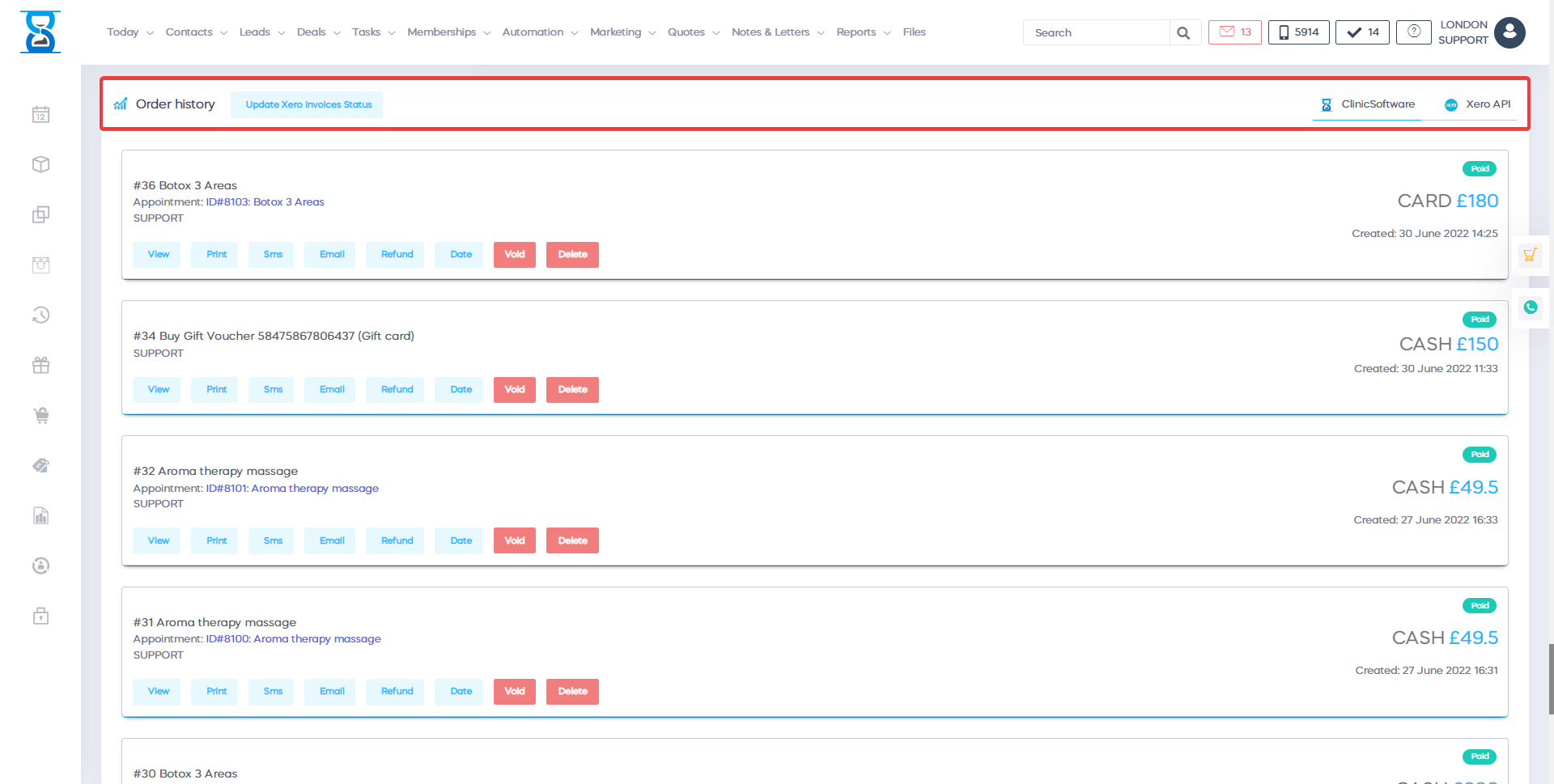
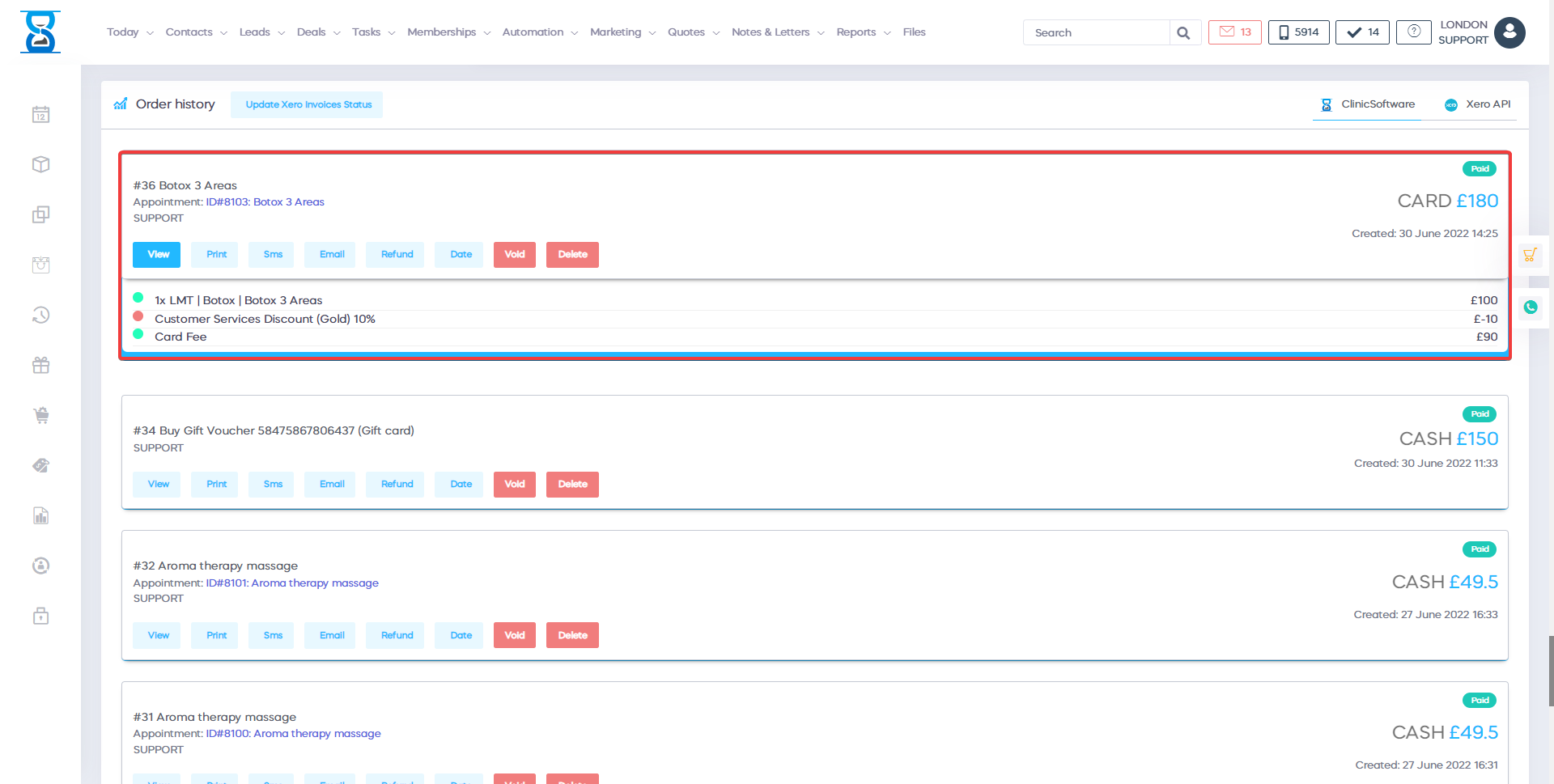
Send Message button
The “Send Message” button will open a window from which you can send a message to the client.
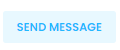
The message can include placeholders that will automatically replace the client name, phone, email etc.
To preview the message that will be sent press the “PREVIEW” button.
To send the message press “SEND EMAIL” or “SEND SMS”.