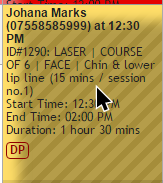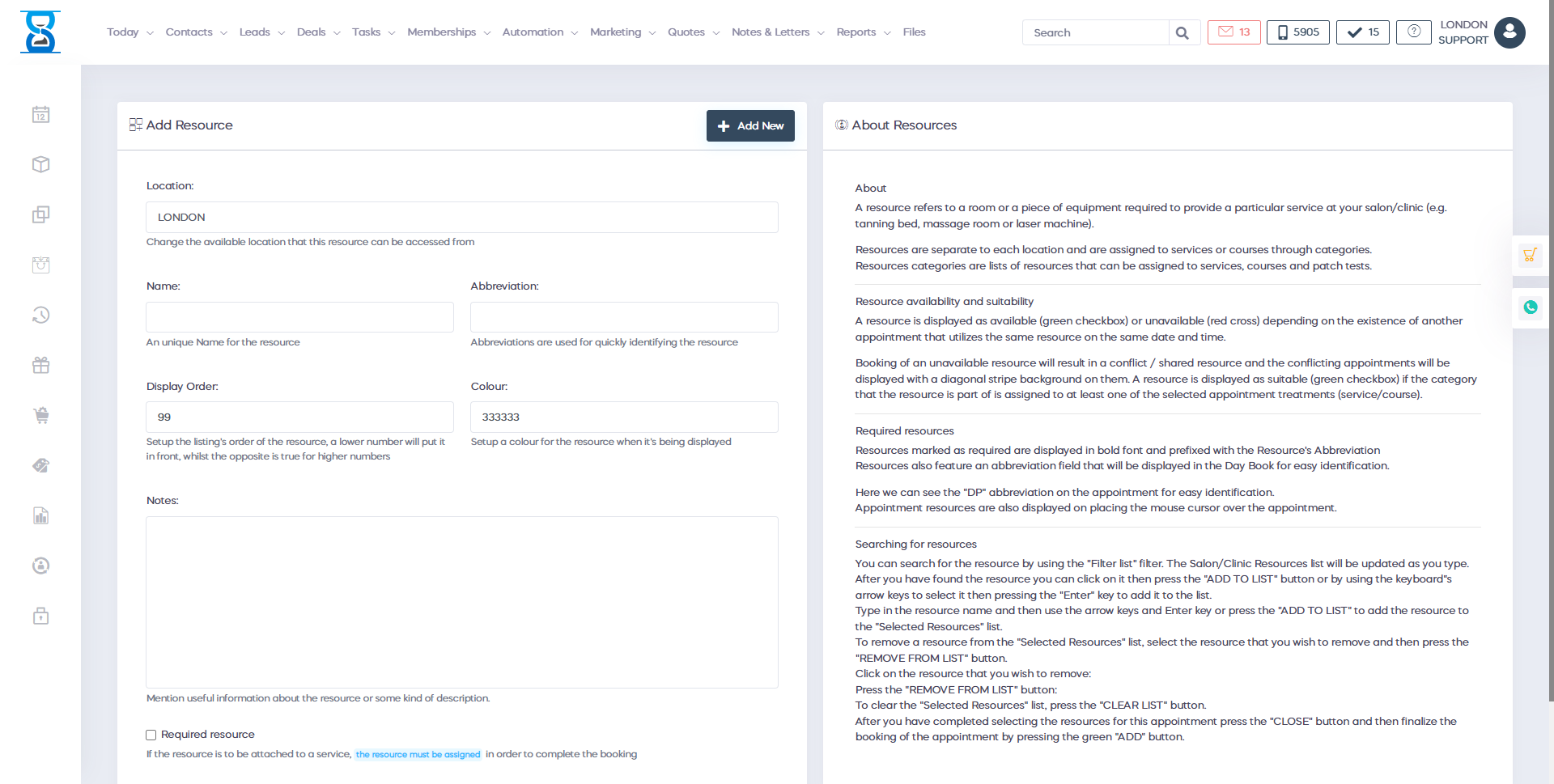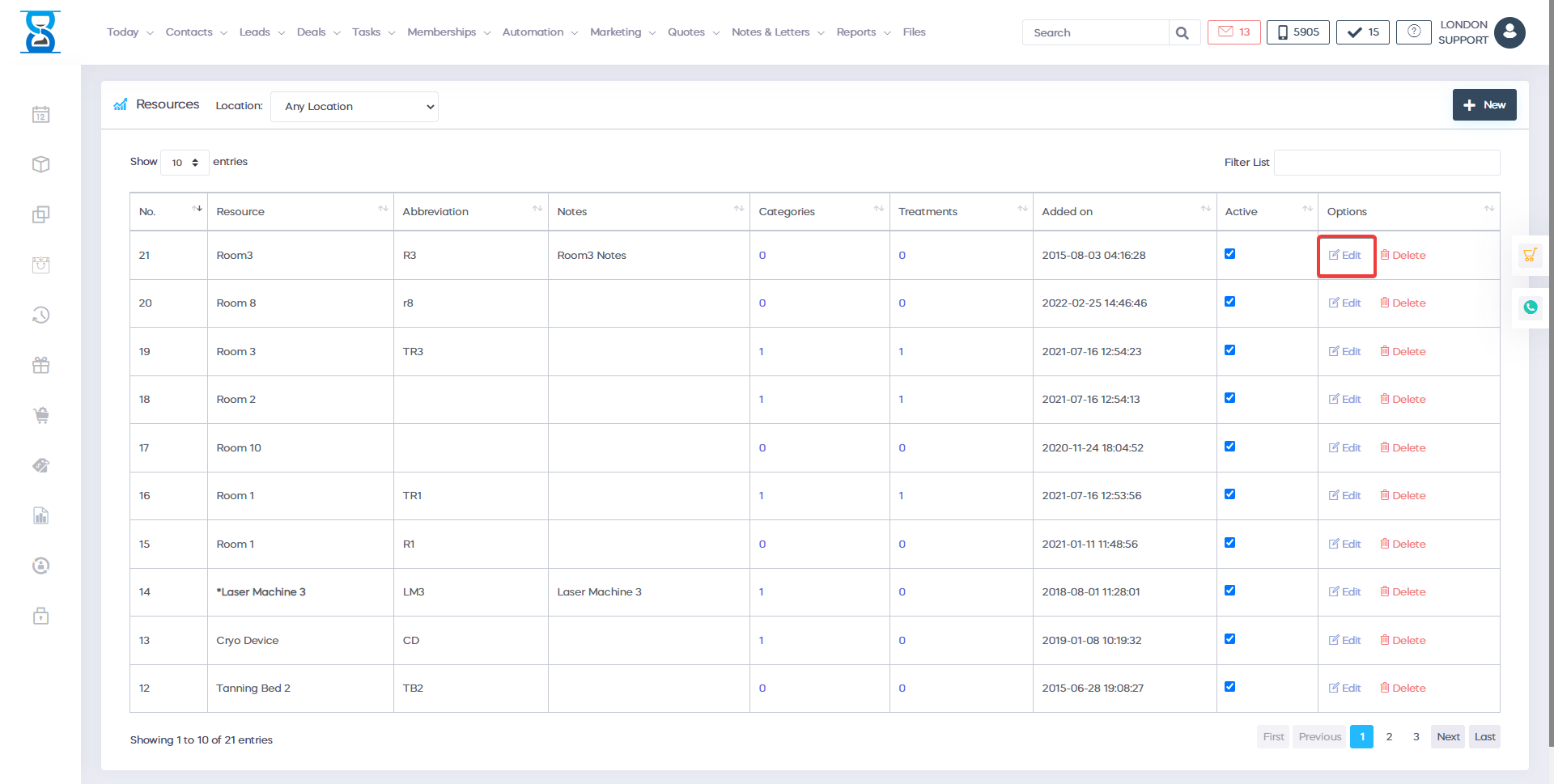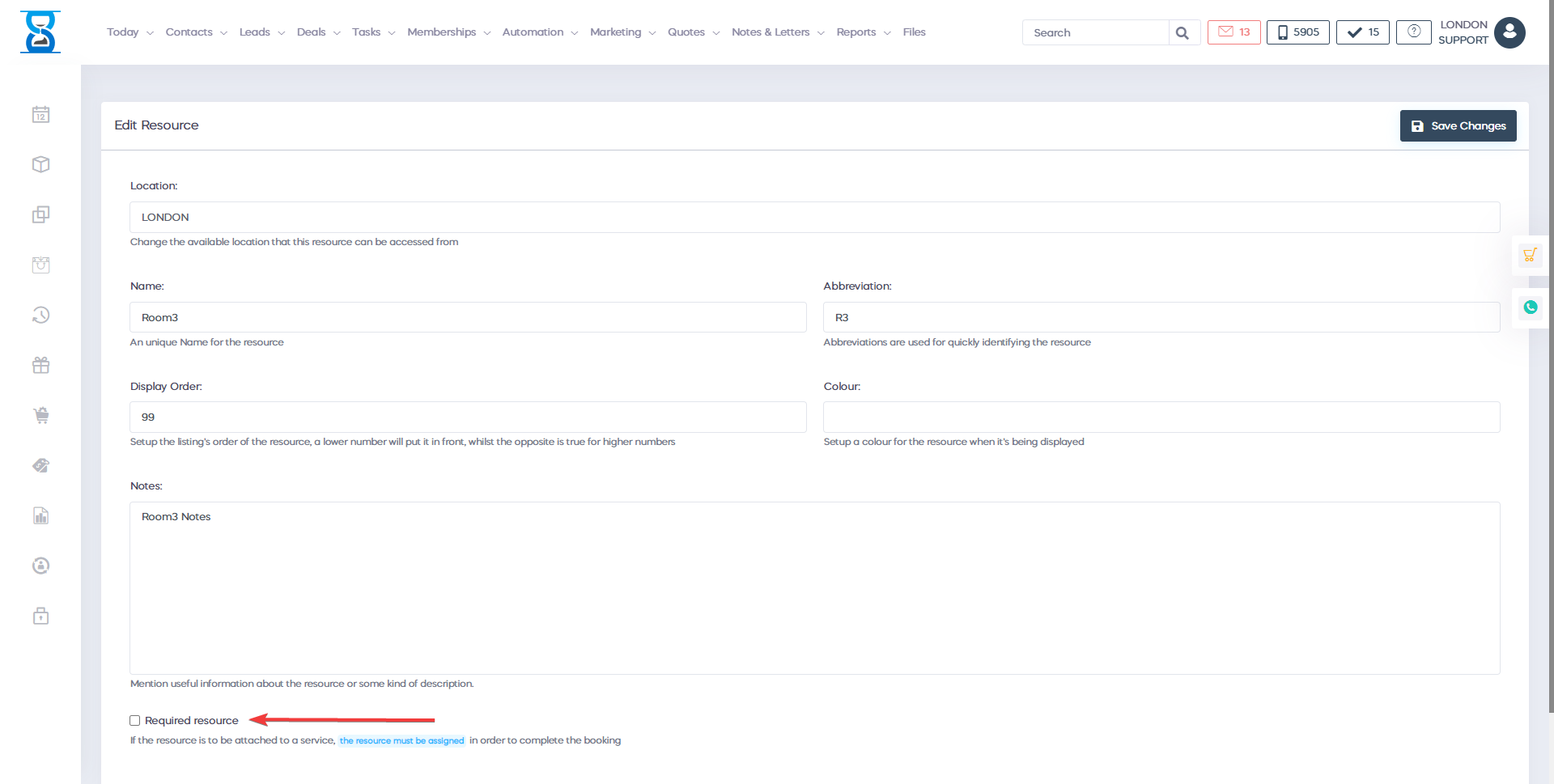Required (mandatory resources)
Required resources are resources with the “Required resource (must be added to list in order to complete the booking)” parameter from the add/edit page set to active and are prefixed with “*” and displayed in bold text.
Note: The required status means that the resource must be selected in the “Appointment Resources” window in order to complete the booking.
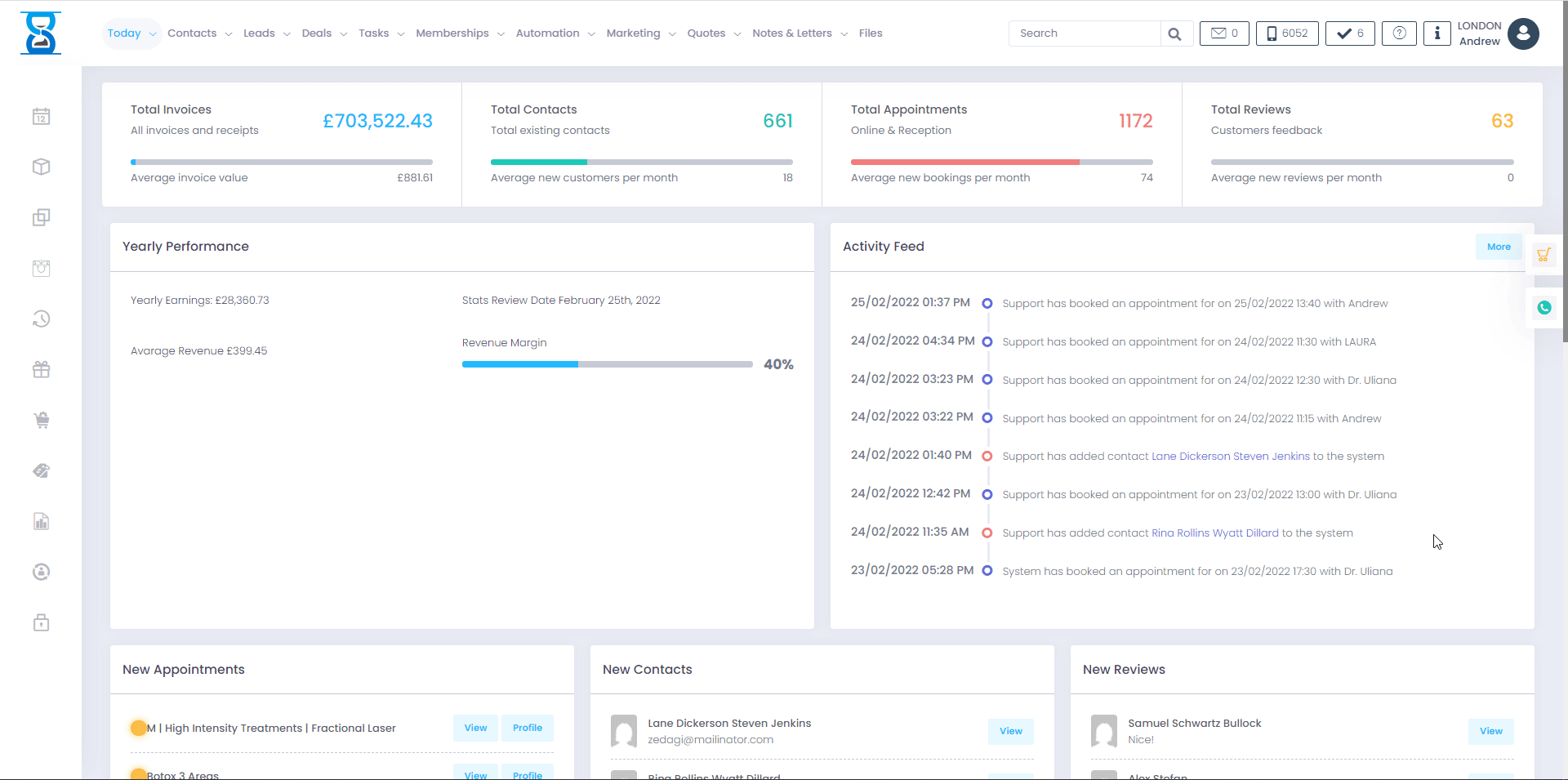
From this page, you can manage the resources used in appointments.
We will focus on the resources administration in this User Guide.
More details on how to book resources in the “Main Software User Guide”.
A resource refers to a room or a piece of equipment required in order to provide a particular service at the salon/clinic. (e.g. tanning bed, massage room or laser machine).
Resources are separate to each location and are assigned to services or courses through categories.
Resources categories are lists of resources that can be assigned to services or courses.
A resource can be part of more than one category.
Only one resource category can be assigned to a particular service or course.
For each service or course, you can also specify one resource category for the online booking application.
Online resource categories are checked automatically for conflicts and assigned to appointments.
The resources categories are created from the Admin Area / “RESOURCES CATEGORIES” page.
The resource categories are assigned from each service’s or course’s own add/edit pages.
Please refer to the corresponding sections of the User Guide on how to add/edit services or courses.

To manage the resources of a different location, select the location from the top right locations drop box.
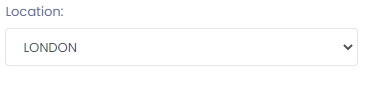
To filter the list / search for a resource, use the “Filter List” filed from the top section.
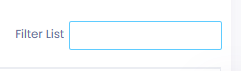
To disable or enable an existing resource, tick the “Active” checkbox of the resource.

Checked – active (enabled)
Unchecked – inactive (disabled)
To edit or delete an existing resource, use the “Edit” and “Delete” buttons of the resource.

Required (mandatory resources)
Required resources are resources with the “Required resource (must be added to list in order to complete the booking)” parameter from the add/edit page set to active and are prefixed with “*” and displayed in bold text.
Note: The required status means that the resource must be selected in the “Appointment Resources” window in order to complete the booking.
To add a new resource, press the “Add New” button from the top left section.

Fill in the resource name, abbreviation and notes and then press the “Add Resource” button.
The Abbreviation value is displayed directly on the appointment entry inside the Day Book while the name is displayed when you hold the mouse cursor over the appointment.
The “Notes” field is optional and displayed only inside the “Appointment Resources” window.
Example of resource abbreviation in the Day Book, notice “DP” from “Dermapen”.