You can access the waiting list by clicking on the "Waiting list" button at the top of the Daily Book.

By default, waiting lists show today's entries, you can change the date in the "Show waiting list from" field:
To search for a client within the waiting list, enter the client's name / phone or e-mail in the "Search waiting list" field, then press the "Search" button.
To add a client to the waiting list, click the "Add Client" button on the listing list page:
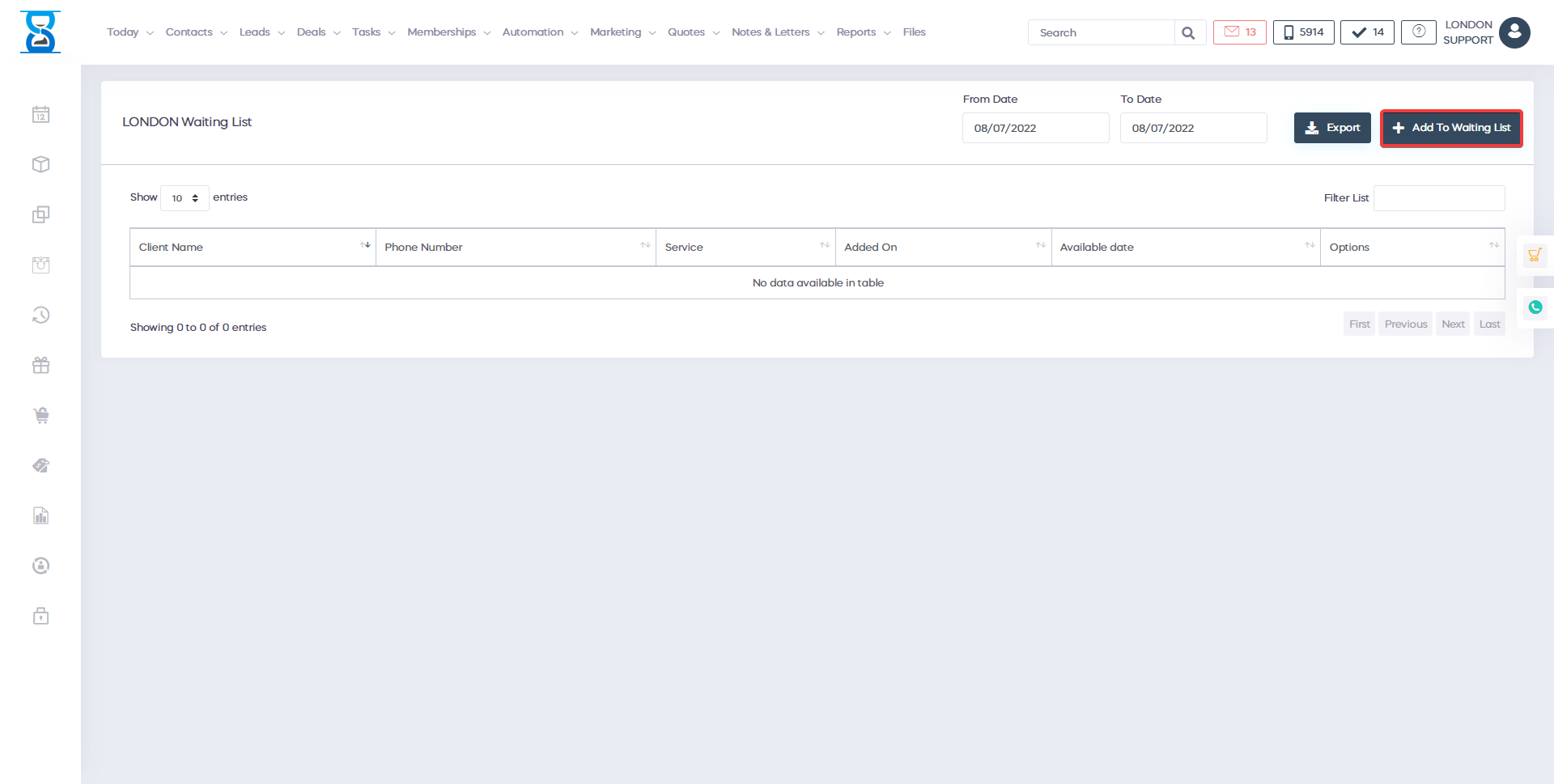
You can add existing or new customers to the waiting list:
To specify whether you're adding an existing or a new client, use the "Client type" drop-down box:
Add existing clients to the waiting list
Select the type of meeting and search for the client using "Search for client field".
In the "Search Client" field, enter the username, phone number, e-mail address or barcode of the course, and then select the result from the autocomplete box that appears below the field.
The client will be added and automatically selected in the "Select client" drop-down box.
You can also select a client directly from “Select Client” if present (had a recent activity).
Enter a description of the entry in the waiting list, then click the "Add entry" button.
Add a new client to the waiting list
To add a new client, first select "New Client" from the "Client Type" drop-down box:
Fill in the name, phone, email and entry "Description", then click the "Add entry" button.
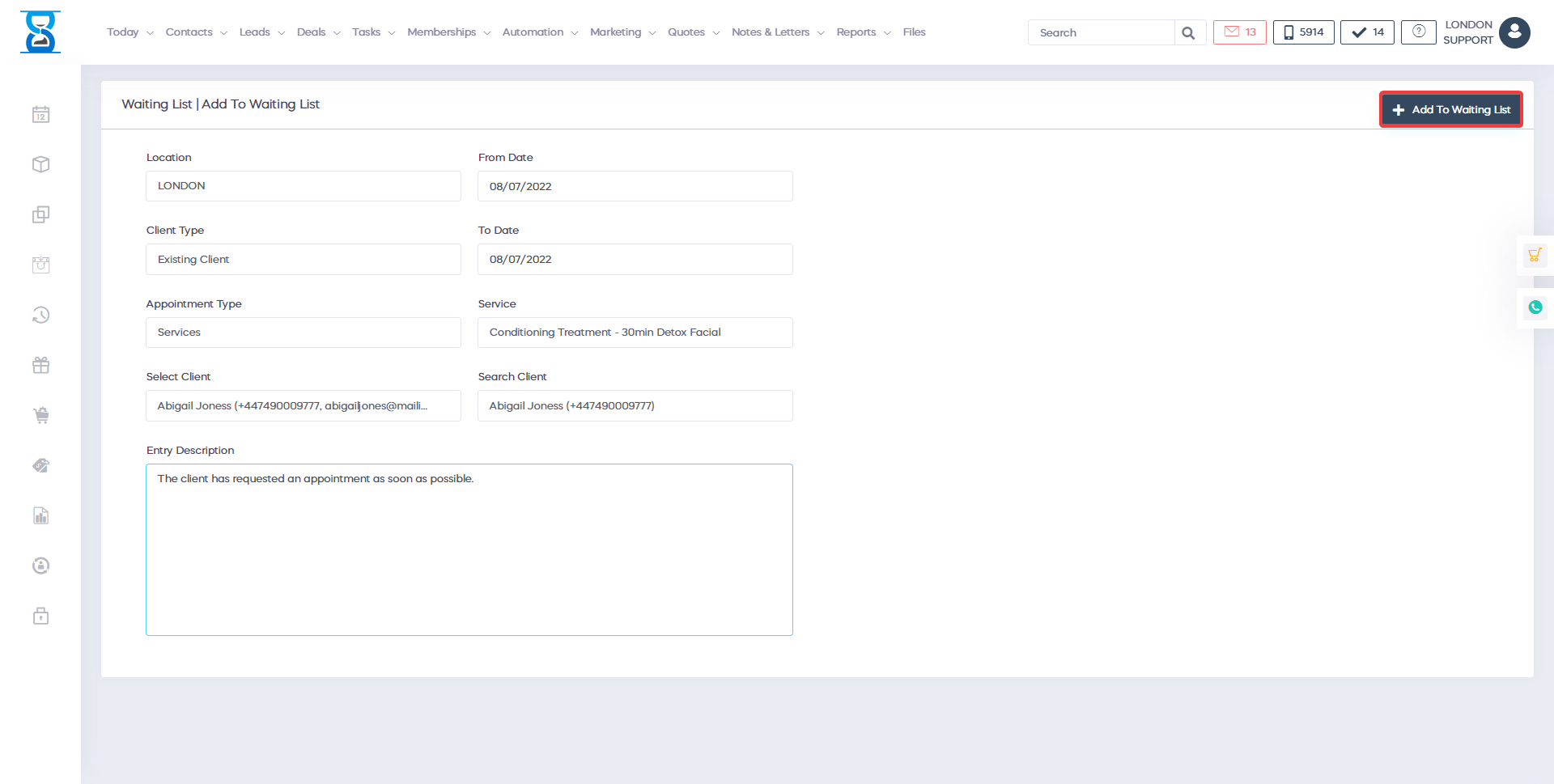
To view or update the details of an existing entry in the waiting list, click the "Show details" button from the entry:
Details include location, date added, customer information (name, phone, and email), meeting type, listing description, and course status for existing customers.
To add an appointment for the waiting list client, click the "Add Reservation" button.
The system will open the "New Meeting" window, automatically select the client and copy the description field to the meeting notes.
To update the selected entry in the waiting list, make the necessary changes in the “Meeting type” and “Description” fields, and then click the “Update entry” button.
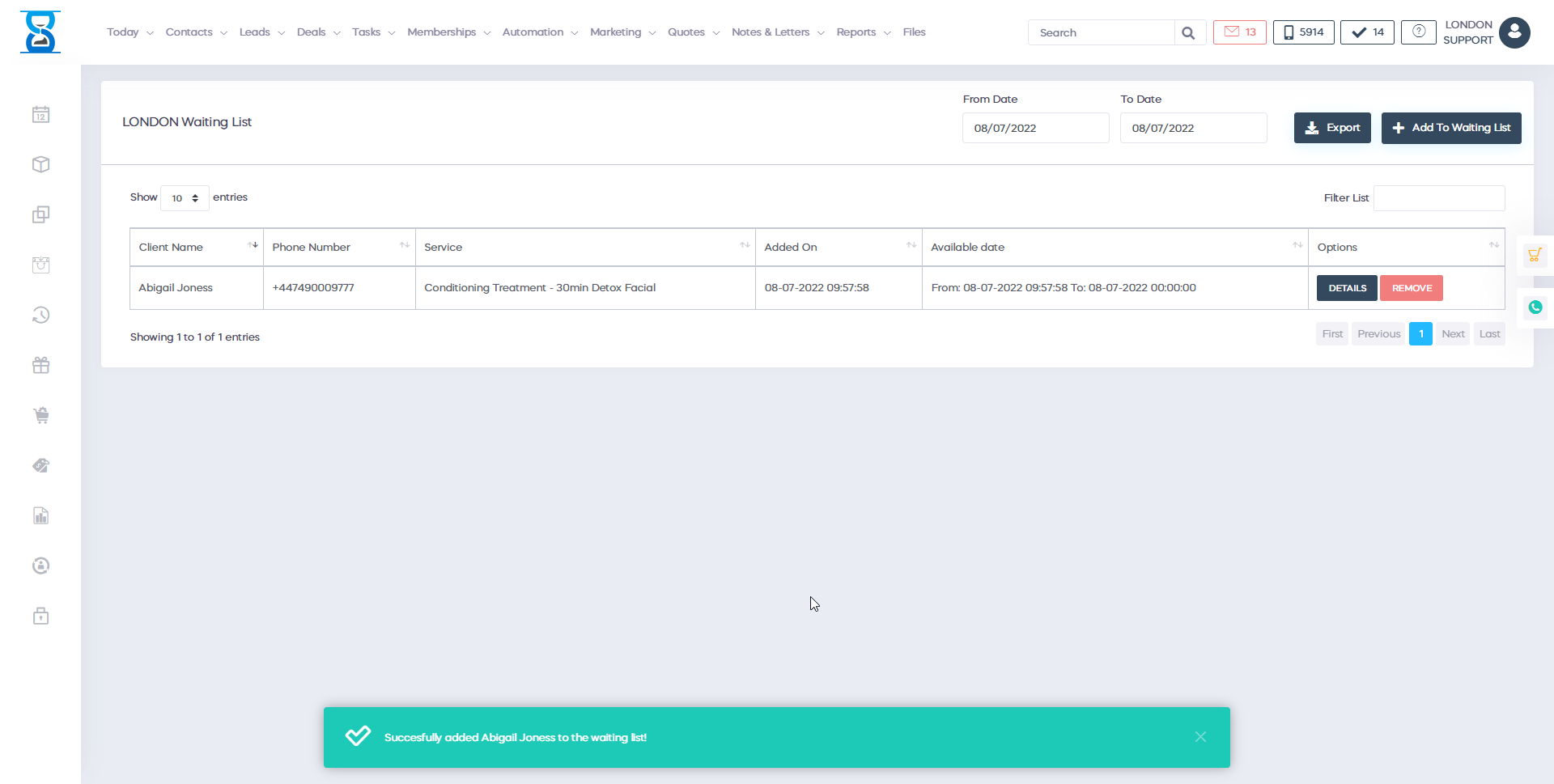
To delete the selected entry in the waiting list, press the "Delete entry" button.
Entries can also be deleted from the listing list page by pressing the "Delete" entry button.
Press the "Back" button to return to the list of entries.
