To reschedule the appointment you can click and drag the appointment to a different empty slot within the Day Book or use the “Move” option from the “Appointment Details” window.
The dragging of the appointment is useful for quick adjustments within the same day while the “Move” option also allows you to select a different location and date.
Rescheduling the appointment using click and drag
Click and drag the appointment while holding down the left mouse button until you have reached the desired empty slot. Release the left mouse button to confirm the placement of the appointment.
Left click and hold mouse button on the appointment:
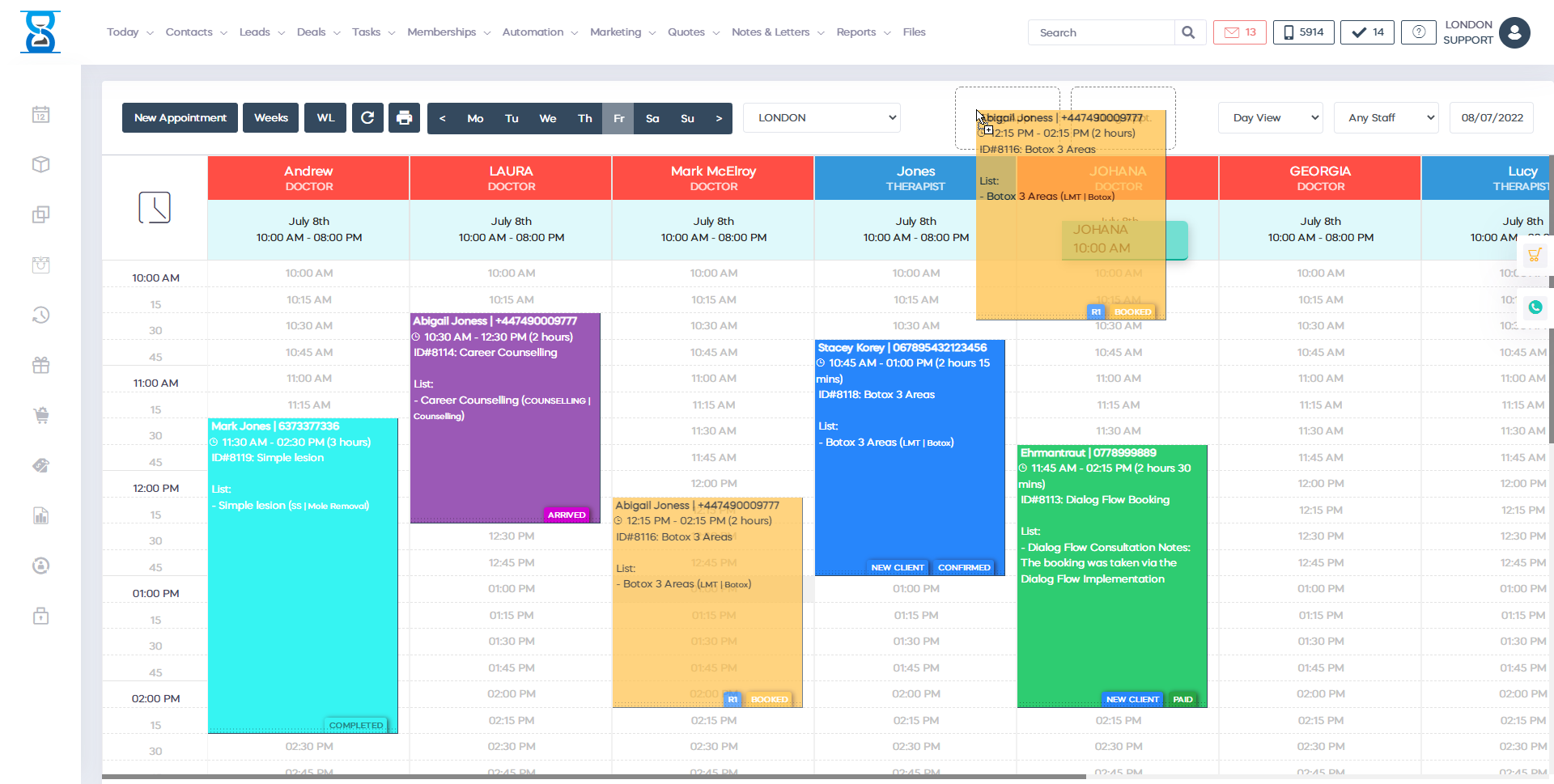
Drag the appointment while holding down the left mouse button to the desired empty slot:
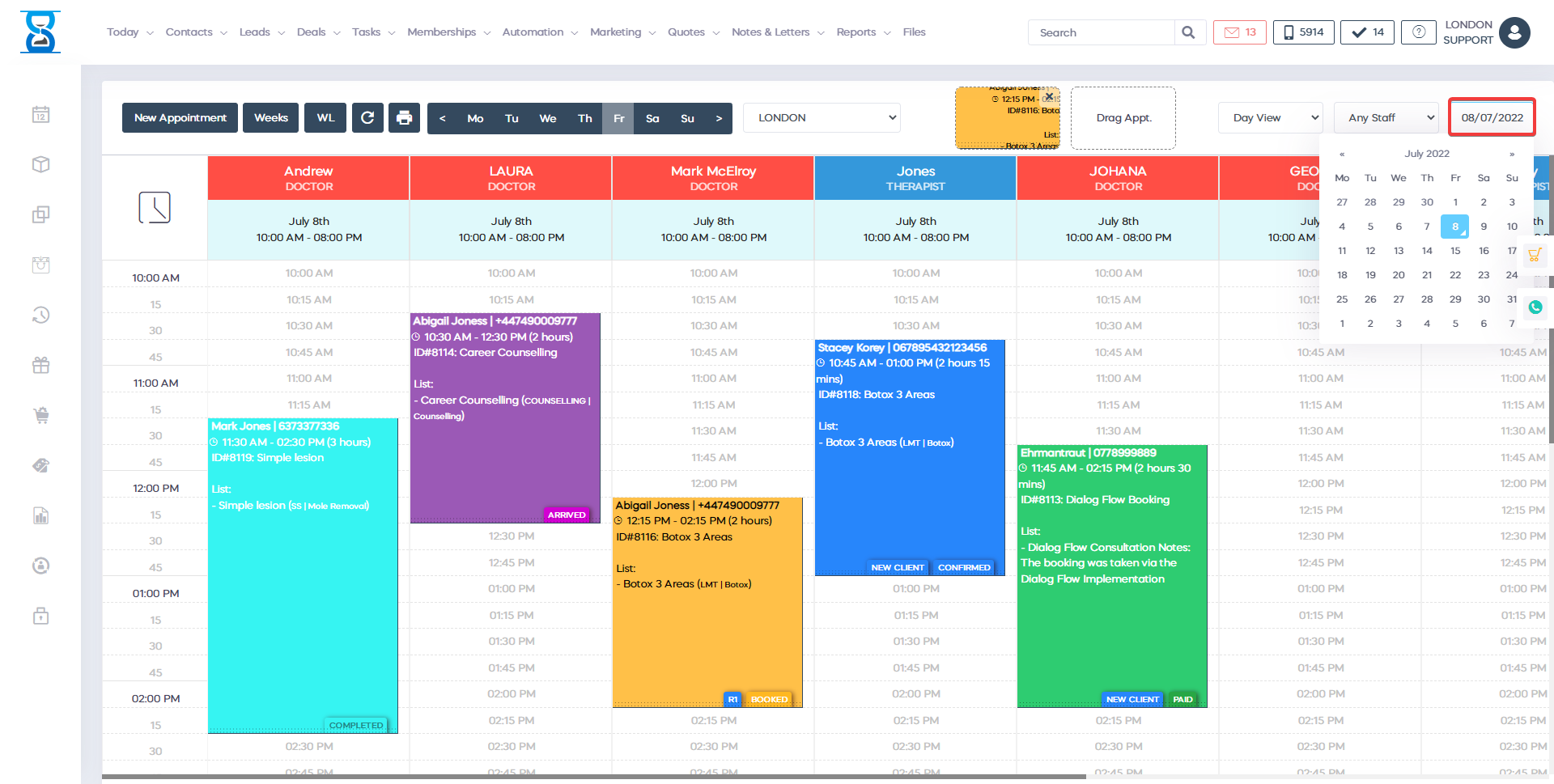
Release the left mouse button:
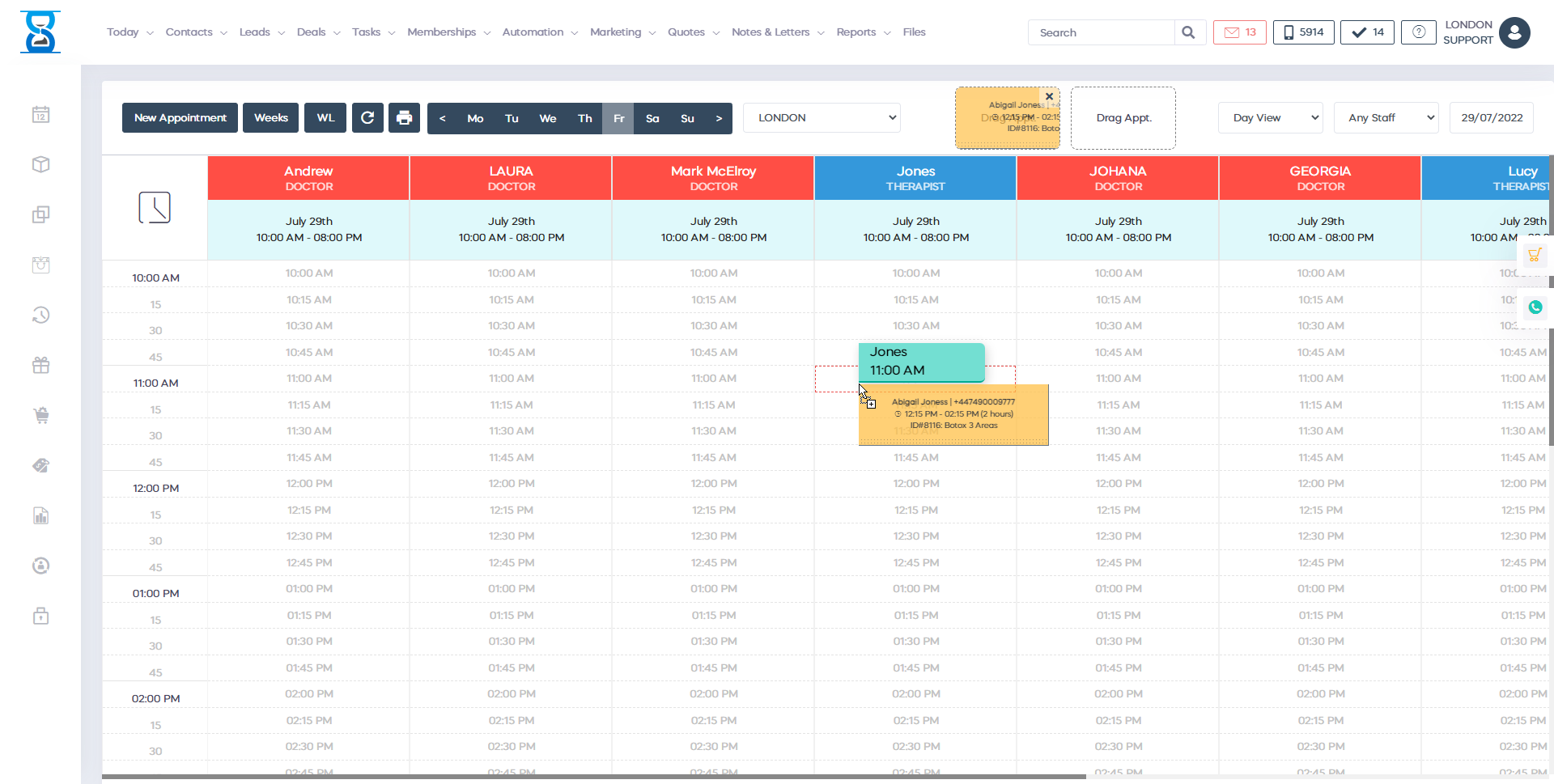
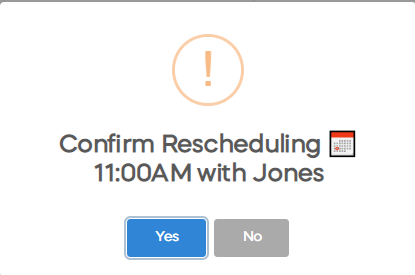
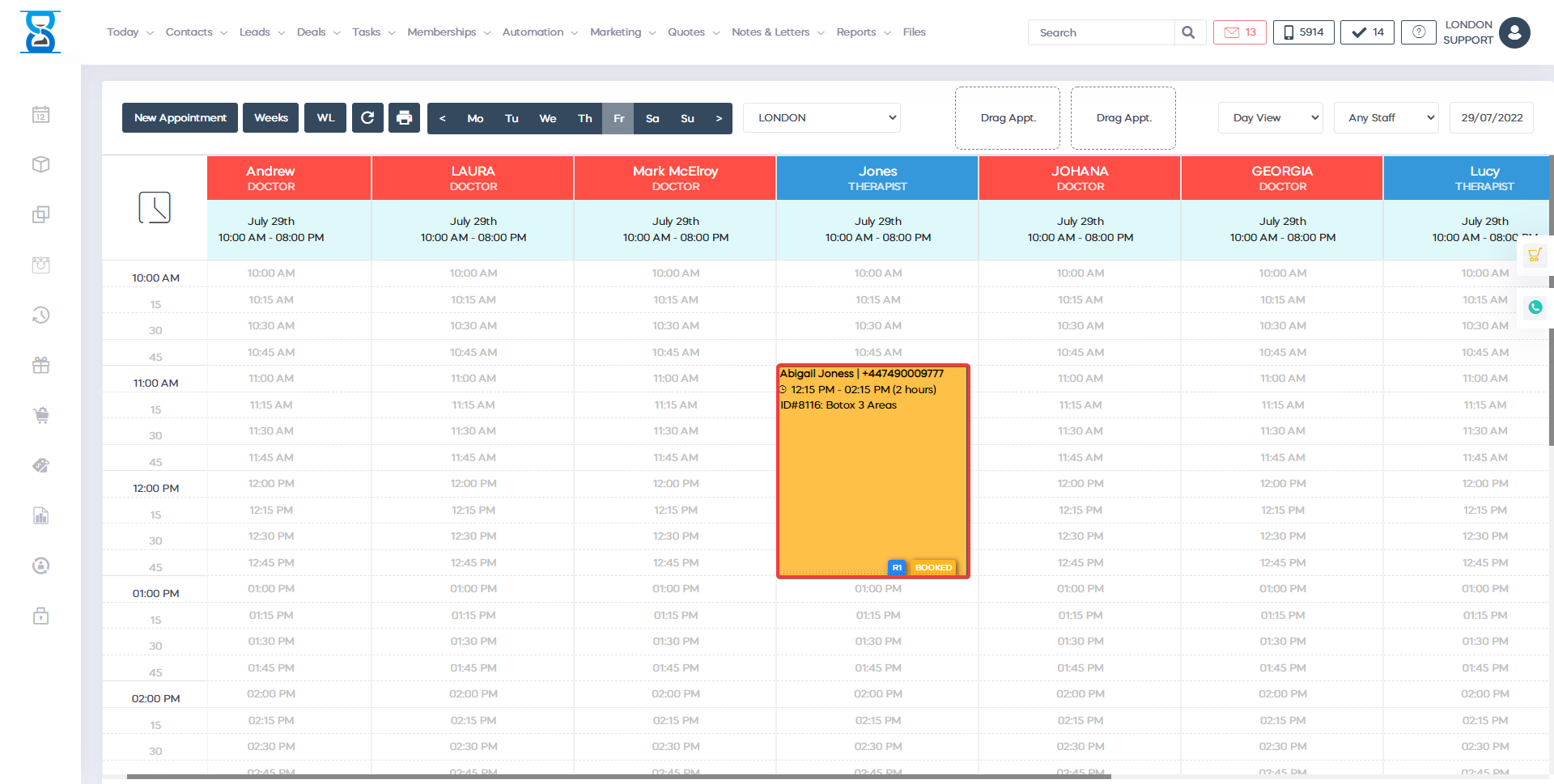
Rescheduling the appointment using the “Move” option
From the “Appointment Details” window, press the “Move” button:
From the move appointment window select the new location, date, start time, end time, and staff and then press the “Reschedule Appointment” button.
Note: When you select a different start time, the system will automatically select the correct end time for you based on the appointment duration.
