In order to access the this feature, please press the “PRODUCTS” button on the menu.
You can choose to display all the products or only the products that are part of a category by using the “Category” drop box located on the top of the page.
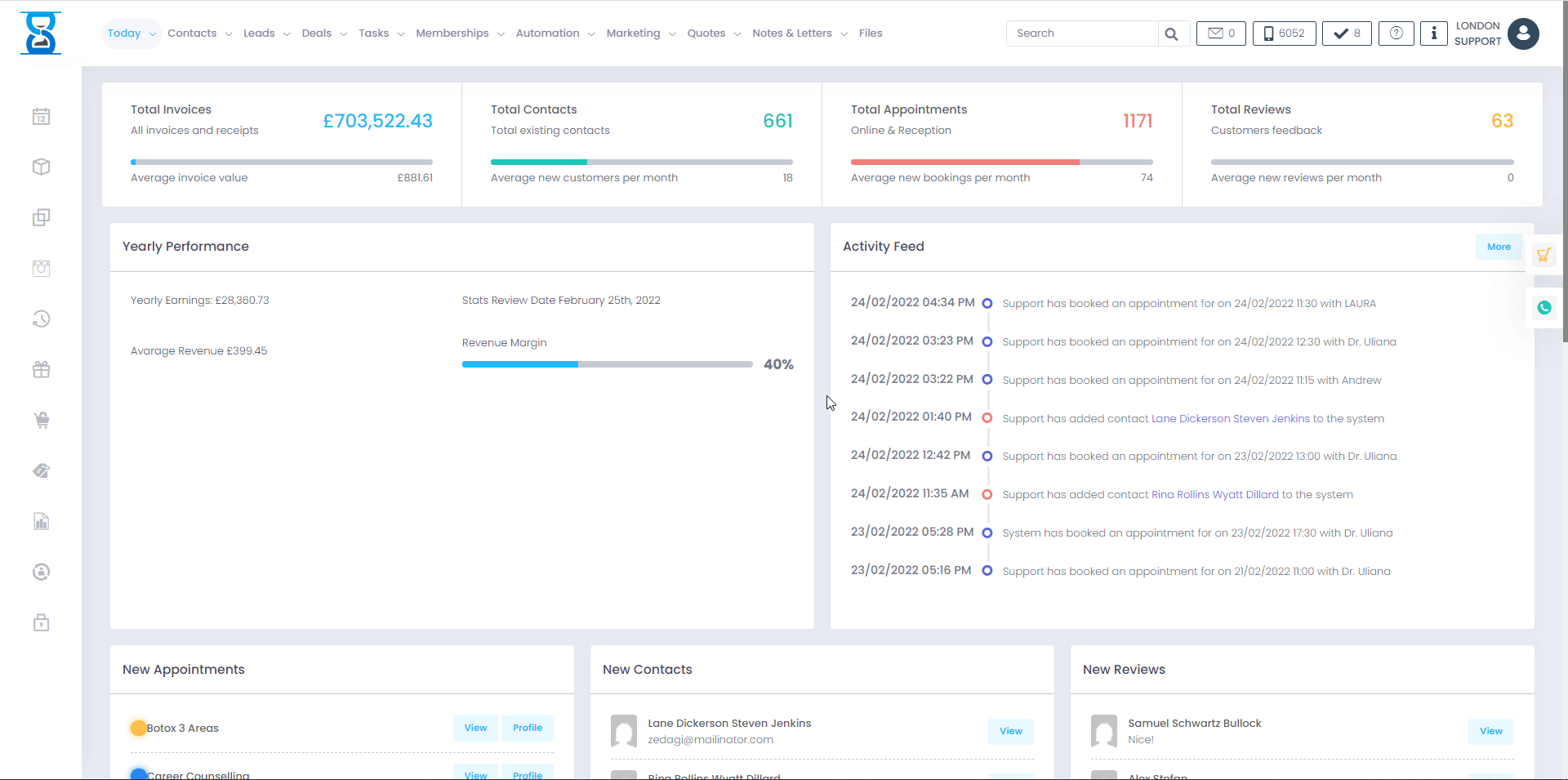
To order the product, click on it to add it to the cart. A window will open asking you from which storage room do want the stock to be subtracted.
If the product has 0 price then the below window will also feature a price field from where you can type in the price you want on the receipt.
Press “Add to receipt” and then one of the CASH/CARD buttons to take the payment. Stock will be subtracted when you take the payment, a stock shortage notification will also be issued if the stock for the current product reaches the minimum configurable threshold.
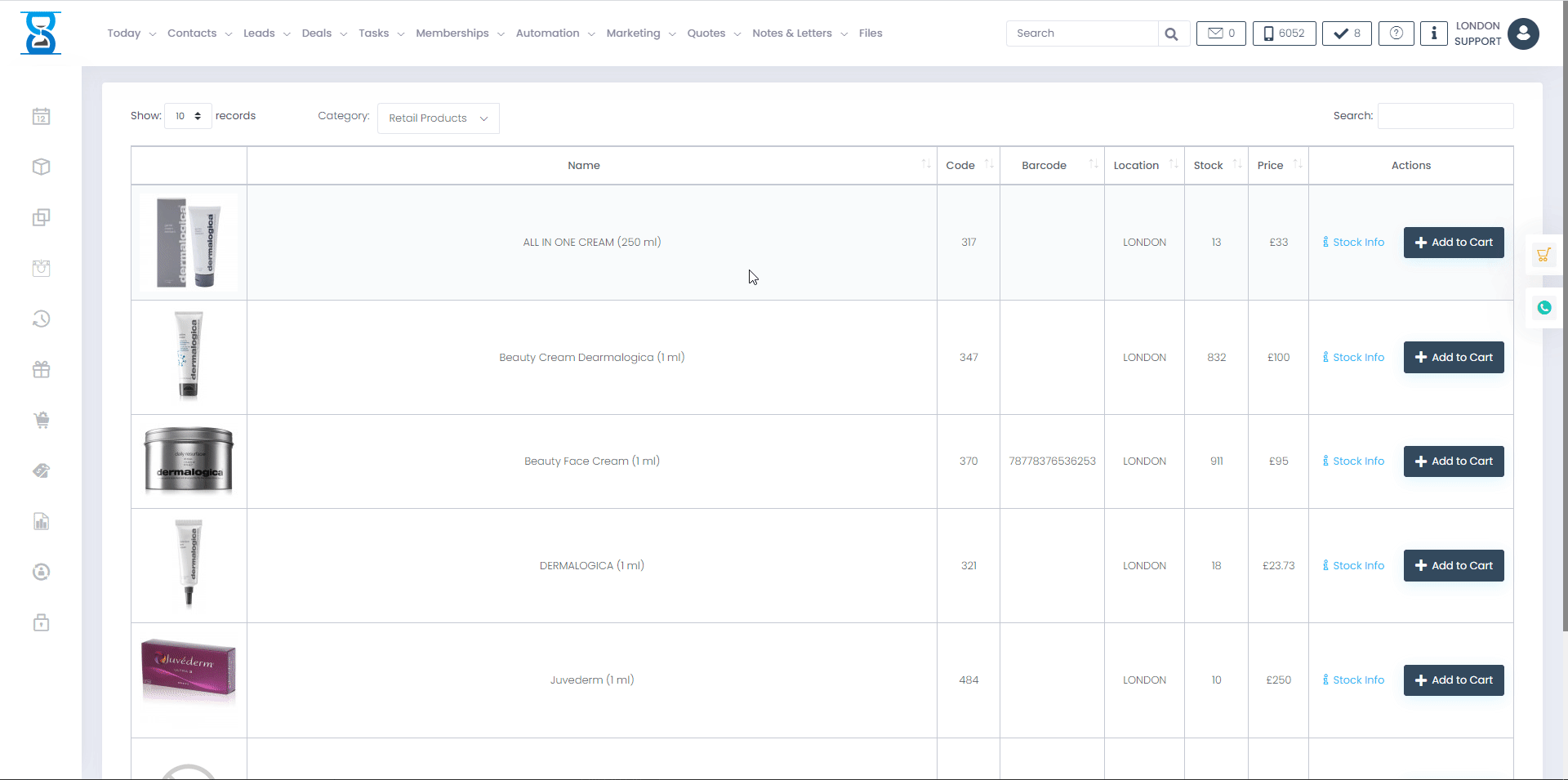
To add a new product, open the admin area and then press the “New” button from the top right section.
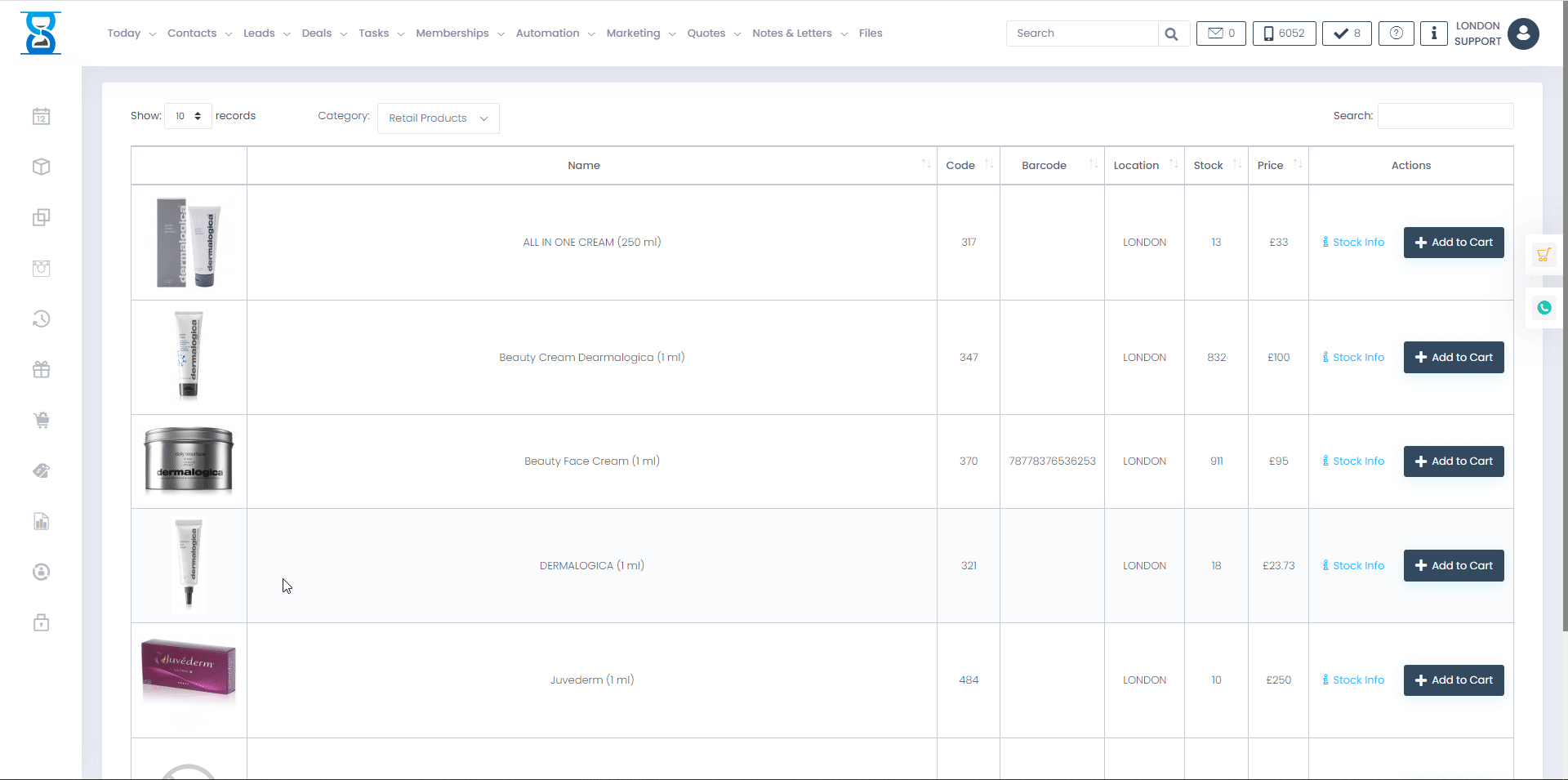
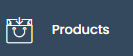
You can access the products page from the “PRODUCTS” button on the menu (see above icon). How to add products to the system will be covered in the Admin Area section of this user guide. We will focus on the ordering of the products from this page.
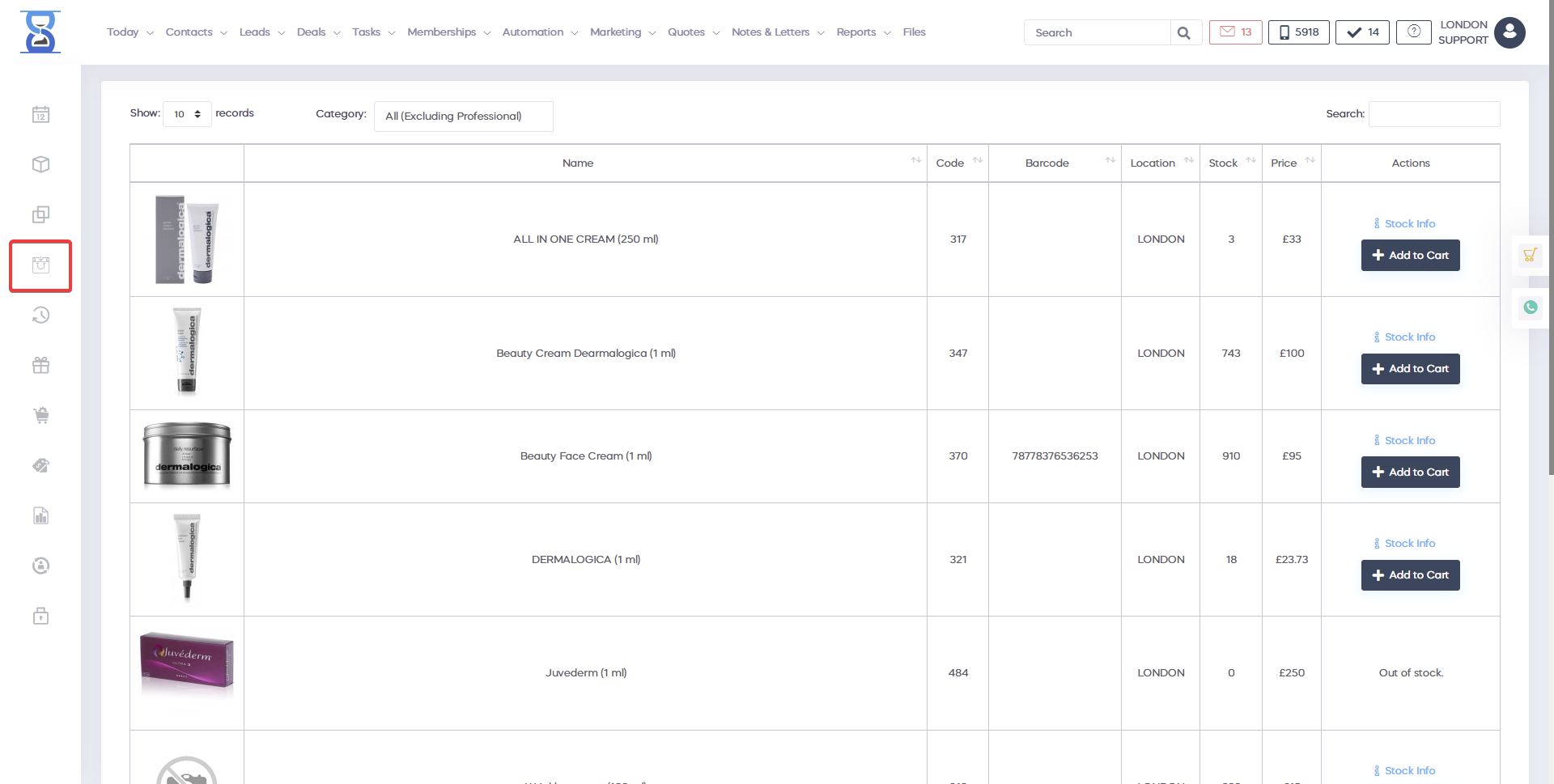
Products are organized into categories (e.g. CATEGORY / PRODUCT). You can choose to display all the products or only the products that are part of a category by using the “Category” drop box located on the top of the page.

You can search for products by name and barcode using the search box located on the top of the page, fill in the product name, and press the “Search” button next to it.
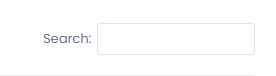
If you have more than 50 products, pagination is available at the bottom of the page, below the search field. Products stock is organized into storage rooms. Storage rooms are added per location. Product stock at the location is displayed in the lower right section of the product list item. You can view the complete stock info of a product by pressing the “Stock info” button of each product.
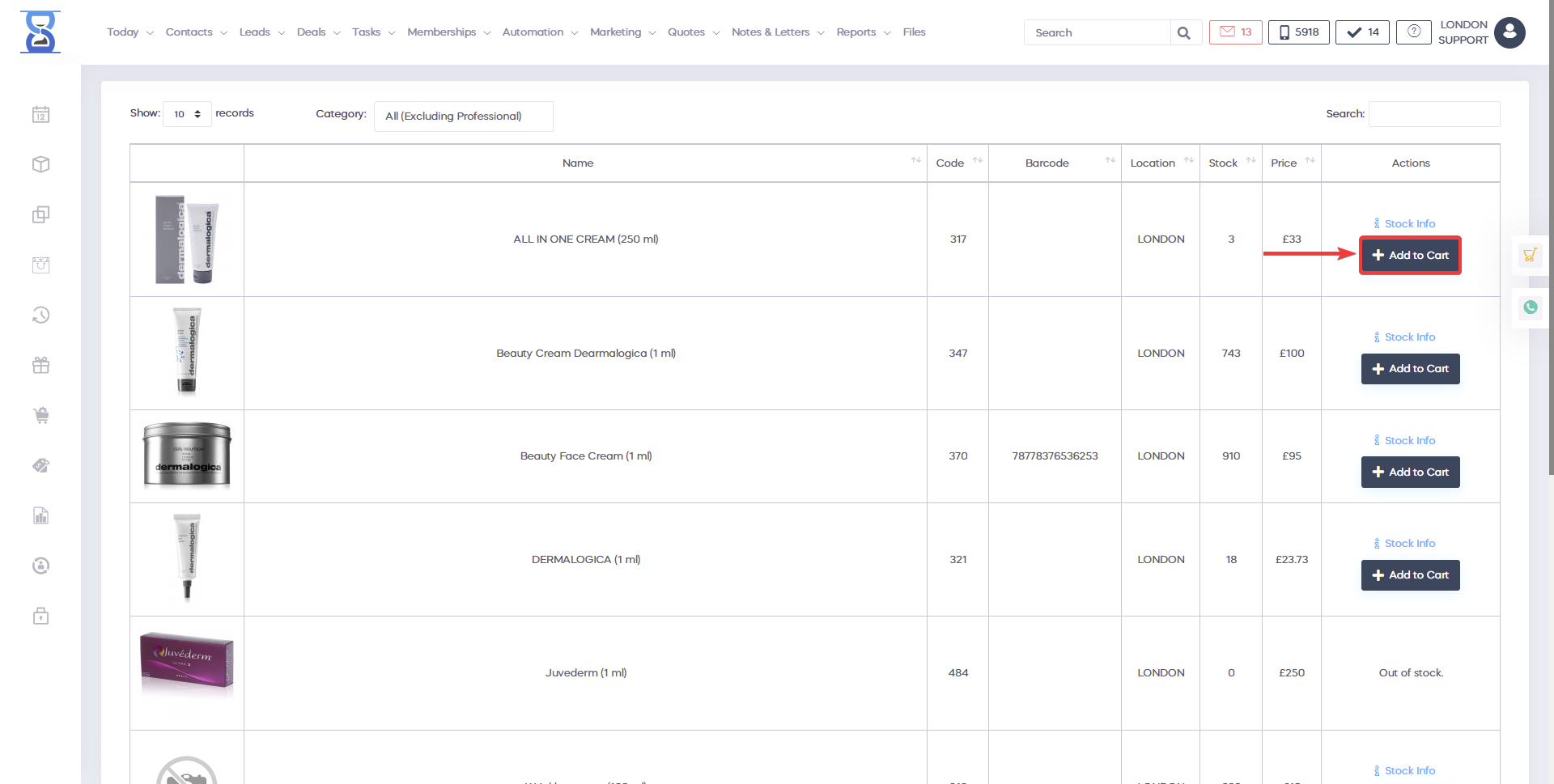
When pressing “Stock info”, a window will open with the stock details on all locations for the selected product. 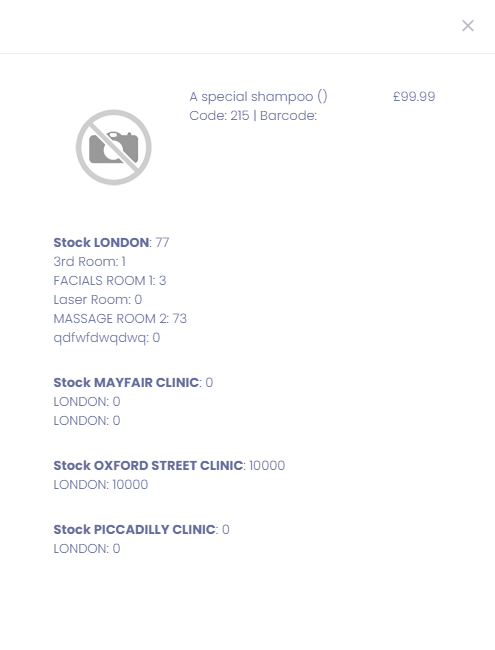
To order the product, click on it to add it to the cart. A window will open asking you from which storage room do want the stock to be
subtracted.
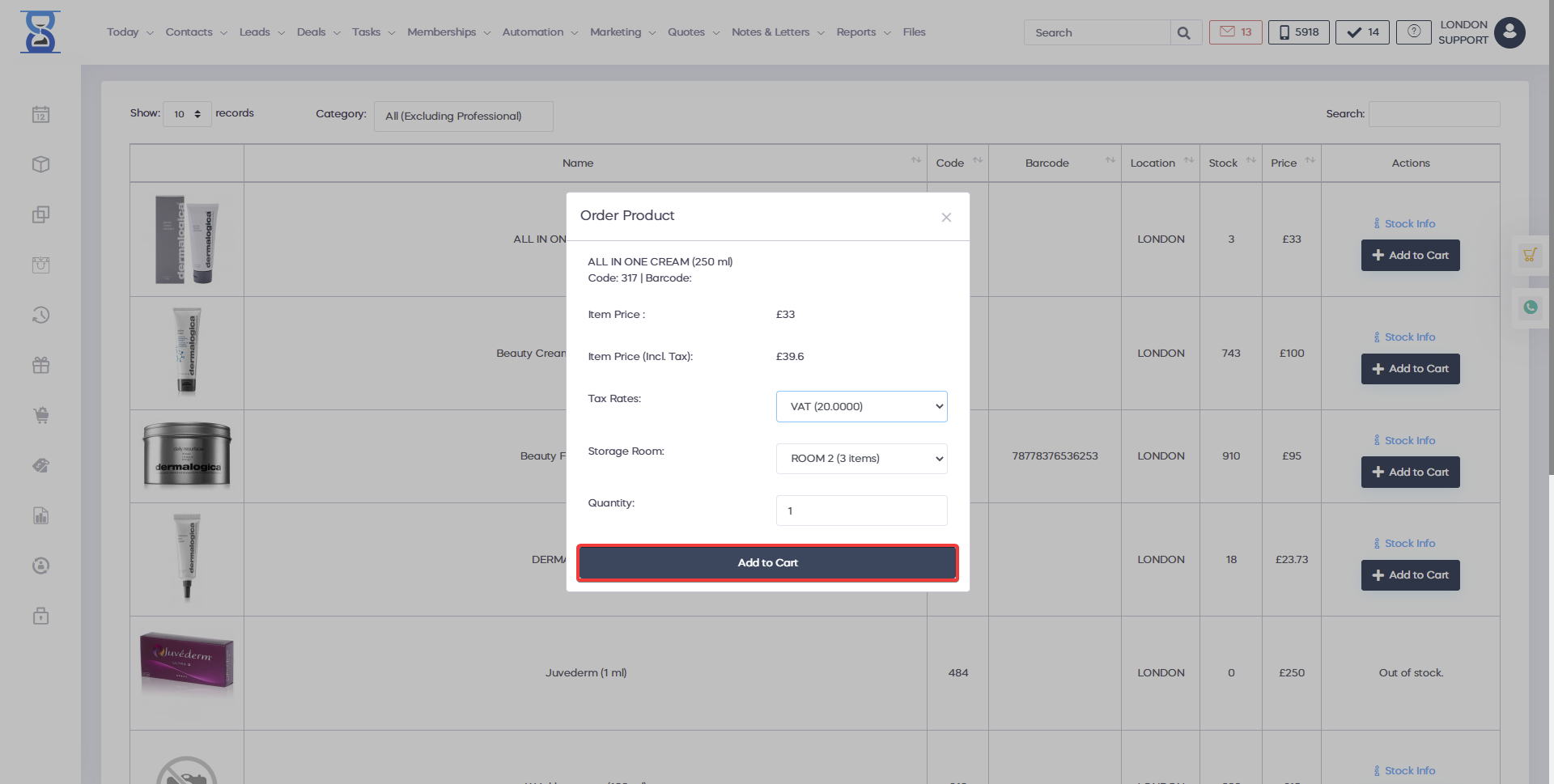
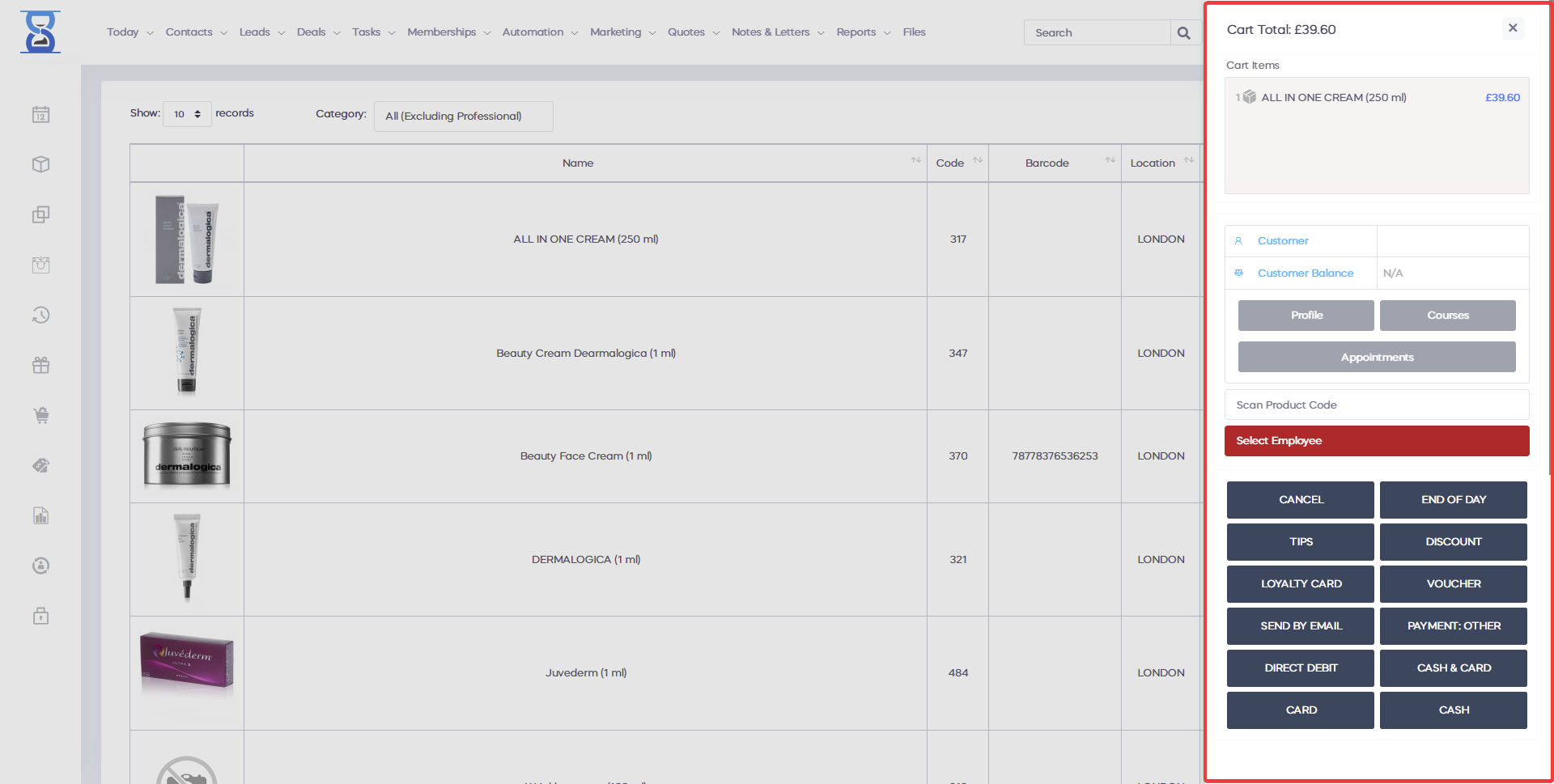
If the product has 0 price then the above window will also feature a price field from where you can type in the price you want on the receipt. Press “Add to receipt” and then one of the CASH/CARD buttons to take the payment. Stock will be subtracted when you take the payment, a stock shortage notification will also be issued if the stock for the current product reaches the minimum configurable threshold.
we will move on to the next section which is the products section how can you to increase your income. by starting to sell products as well so at the same time as providing the treatment you can easily to find what is your niche market to see exactly what products are targeted at your customers and what your potential customers are looking for of course, by providing treatment and good facial treatments you can follow with the sale of a product. and of course with this you can increase cell and you can increase sales or create a package that includes treatment and the product for after the carriers for example once you've made a decision the right product for everyone you have a client it's time to create an effective plan so you can sell these products in reception you can take payment and add product in the cartoon to the right and the system will help you track products in stock and, of course, the customer purchase behavior if I go to the calendar and if I want to process a payment to treat uh I can process the payment for the treatment and add the product in the car so let me book a new one meeting for you I will choose laser quickly you can see that the treatment is booked upon the client's arrival and is on the desk you are ready to process the payment click on a set of paid your treatment has been added to the map right instead of clicking on the checkout card you have a good chance to increase sales and go to the products tab in the customer based on the customer's needs. the product in the cart of course you can specify how much elements that you want to order for your customer you have the option of storage and this will happen automatically. deduction after you set the payment method cash or card while you will have the ability to sell products online as well and we will talk about the online section in a few minutes so let me press this payment I will process this payment through cash this time and save now customer product in stock, it automatically deduction invoice it will also print after our process the payment i will receive rejected the customer an activity to which we will return in next few minutes to talk about benefits of knowledge of customer story and how you can runway each one purchase history mind more what do you know about the customer more and the better you target your products and your services around the customer is in need of now we can move on to the story section to discuss the purchase history of your customers and how you can go ahead and follow up your customer's activity and behavior the history page will contain an overview for the entire activity in last seven days, but you can choose the user date range of one day to a month or a year, you can easily location filter for a specific member of staff which can be a manager or receptionist. or achievement provider or even who provided treatment in calendar you have a good overview of the activity and the whole story