From this page, you can send SMS and email messages for marketing or information purposes (appointment notifications). To access the SMS TEXT page, go to the "MARKETING" option from the navigation bar.
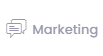
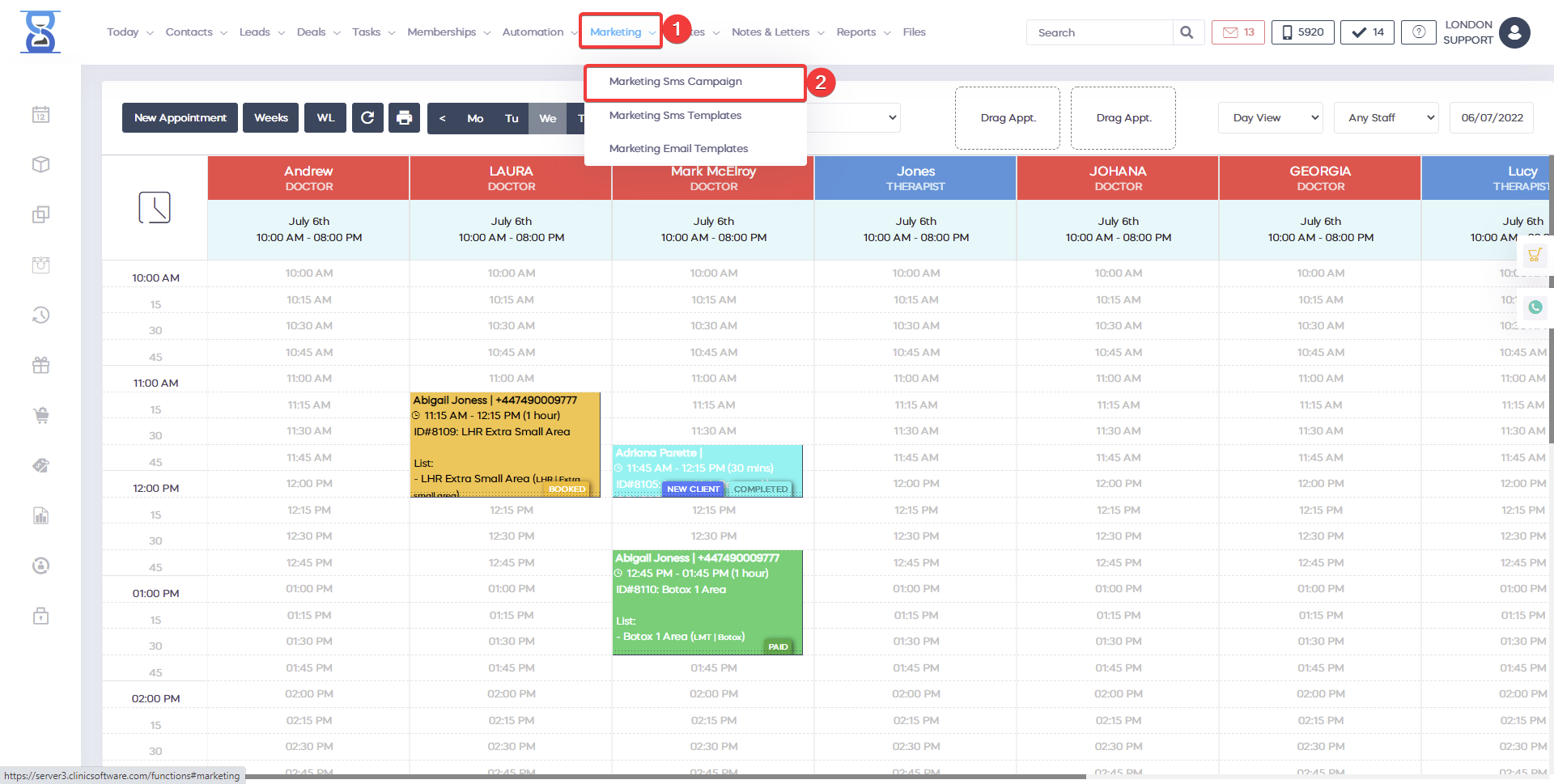
The appointment notifications are also sent by the system automatically 48h notice prior to the appointment, you can send them earlier or re-send them from this page.
This page can only be accessed by users/staff with manager rights. If you are logged in with a regular account a prompt will appear to log in as a manager. The page is built around a queue list that facilitates processing of multiple client notifications.
The entries inside the queue list can be all appointment notifications or all clients added through the import function or the “add client” input box. You cannot send both notifications and mobile marketing campaigns; we also include a hidden field in notifications type entries that contains the appointment reference for placeholder completion.
To send out a promotional message first we need to create a list of clients:
1. Go to “ADMIN AREA” located at the bottom of the left menu.
2. From the Admin Area select “Reports”
3. Select the “Customers List” report
4. Export the report with the “Report Format” option set to “CSV for SMS Text” Then you need to import the list created previously by using the “Import CSV File” button located in the bottom left section of the page. 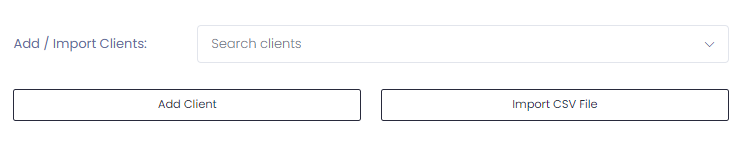
Enter the message, optionally check/uncheck the clients that you wish to receive SMS or email from the list and press the “PROCESS QUEUE” button. 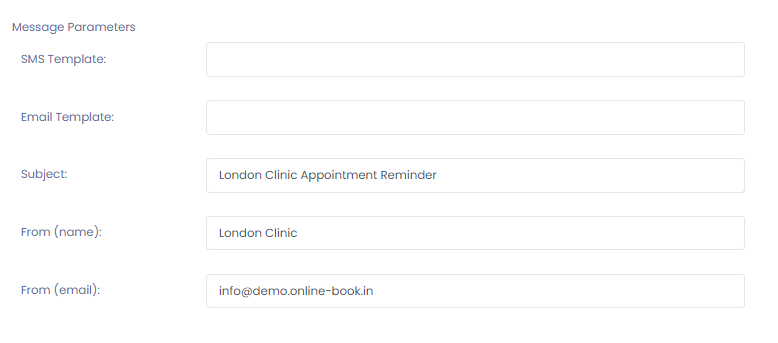
To specify which client receives the message by SMS and email, use the checkboxes located on the right side of each client from the queue list.
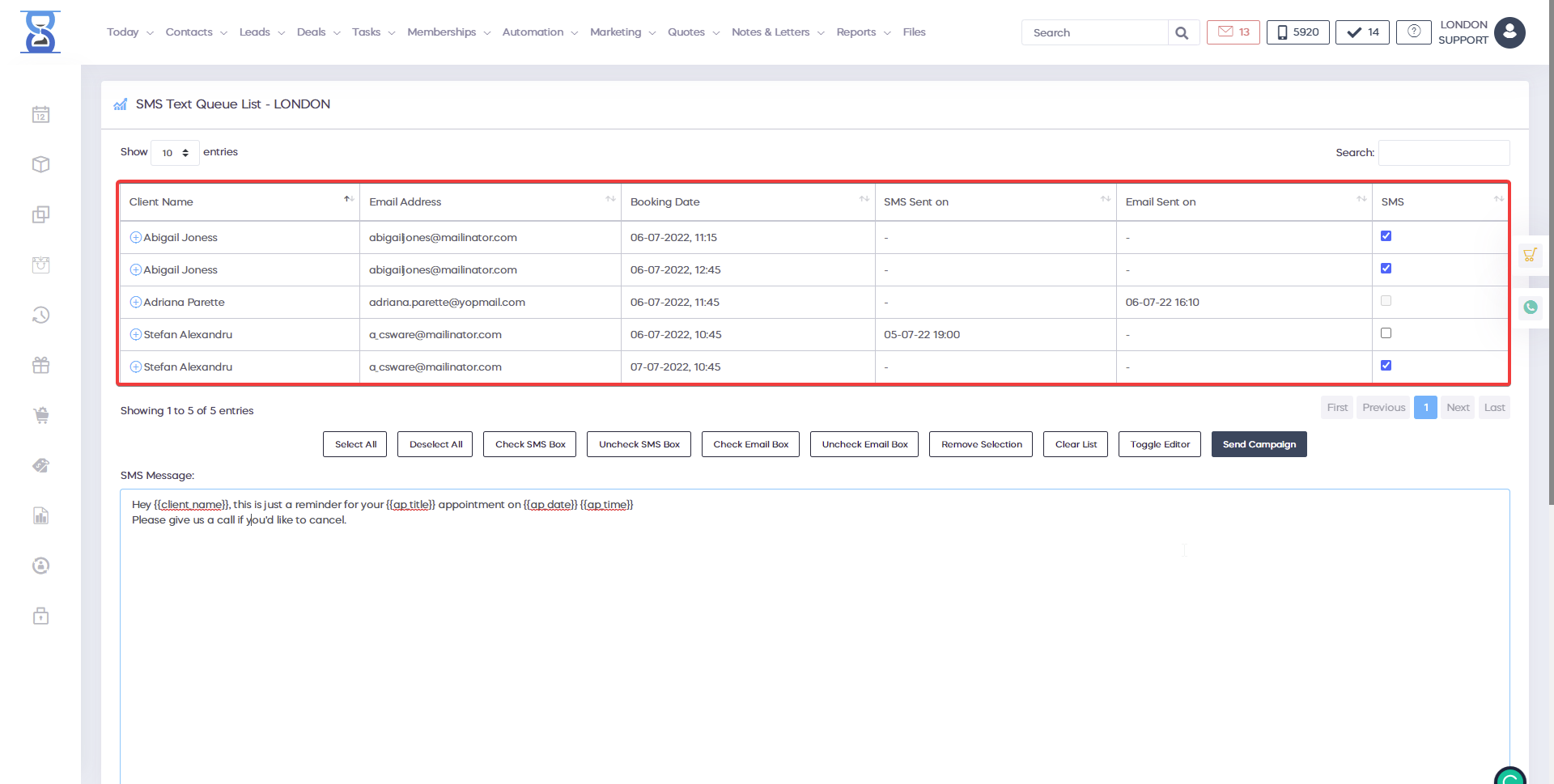
Checked on SMS means the client will receive the message by SMS, same for Email. You can also select set the checkboxes on multiple clients at once by first selecting the clients by clicking on them or using the “Select all” option then using the “Check SMS box”, “Uncheck SMS box”, “Check Email Box”, “Uncheck Email Box”.
 Sending appointment notifications:
Sending appointment notifications:
1. Select the date from the “Load Day Book Clients” section located in the bottom left of the page.
2. Press the “Load booking” button.
3. Check the message and review the clients that will receive the message and then press the “PROCESS QUEUE” button.
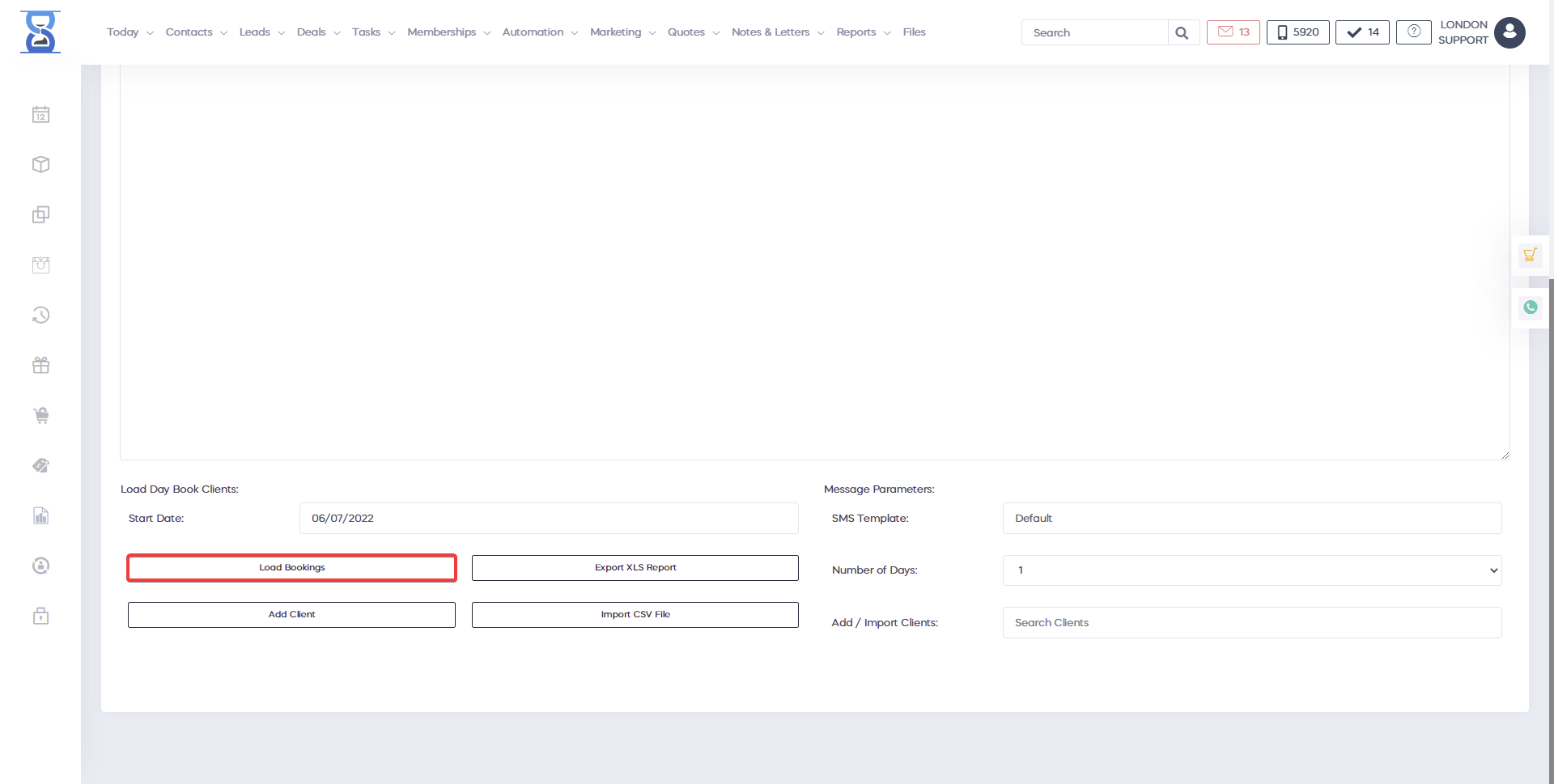
The “SMS sent on” and “Email sent on” fields from the queue section represent the date the notifications were sent either by the system or manually from this page. Loading appointments will clear the previous queue list. For each loaded appointment the default state of the SMS and email checkbox will be active if no previously SMS messages or emails notifications were sent for that appointment by the system or manually from this page. If you send the appointment notifications earlier than the system automatically sends them (48h prior) then the system will not send duplicates. You can also export the appointments in MS-Excel format by clicking on the button labelled “Export XLS Report”. This function is independent of the main queue list.
Composing the message: You can add placeholders that will be replaced automatically when sending the message for client name, appointment date (only available when sending notifications), employee name (appointments only), Salon / Branch name which represents the location name. Placeholders are added by placing the cursor where do you want them added, then select from the drop box the placeholder and press the “Add variable” button.
Using templates: You can save the messages for future campaigns by using the templates function. The template saves the message typed inside the Message text area, email subject, from the name, and from email fields. To load a saved template select the message from the template drop box and press the “Load” button. To modify an existing template, select the template from the drop box and then press the “Save” button. To add a new template press the “Add” button, enter the template name inside the prompt window, and press “OK”.

Begin sending the SMS marketing campaign or notifications by pressing the "PROCESS QUEUE" button located below the clients list.
With the sms text page, you have the list of customers to whom you can direct the links and marketing source. You have the option to edit the list and, from the customer account, you can even click one button and update the client's list. After logging into the customer profile, you can be assigned to a customer list. This automation can be connected to any landing spot.
