In order to access the tasks feature click on the "Tasks" button from the menu at the top.
As you can see below, here you have all the open tasks. For each task you can see: the ID of the task, the type, the title of the task including any notes and the different reminder notifications, the client's name for which the task has been created, the member of staff that has the task assigned as well as the due date of the task.
You can also navigate through different task type such as Open, Due today, Due this week, Overdue, Completed, Deleted by clicking on the different options from this toolbar:
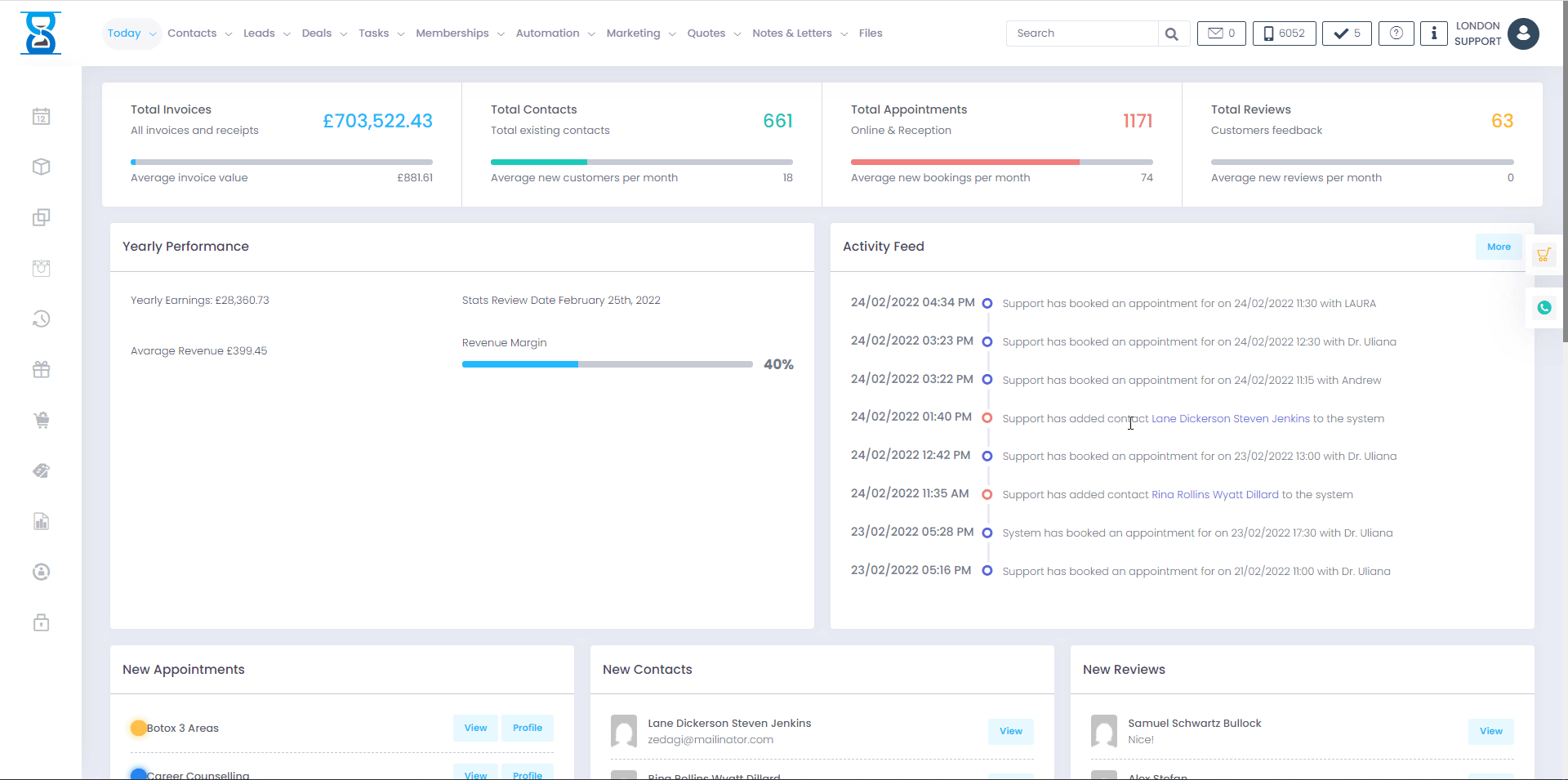
From there press the button labelled "Add New Task" in order to add a new task.
Fill in those fields accordingly:
- Title: Enter the name of the task.
- Due Date: Select the due date of the task.
- Due Time: Select the due time of the task.
- Task Type: Select the type of task from the drop-down menu.
- Assigned to: Tasks can be assigned to different members of staff or they can have no assignment. By default, tasks are no assigned to members of staff, however in order to assign a task to a member of staff, click on the field and from there you have a drop-down menu as well as a search bar where you can search for the person that you want to assign the task to.
- Client: Tasks can be created for clients. Select the client for which the task needs to be completed by clicking on the field and searching for the client.
- Notes (Optional): In here you can add any additional notes that you have regarding the task.
Once you have completed the fields, at the bottom you have 3 different check-boxes. Ticking the first check box will make the task visible only to the member of staff that the task has been assigned to. You can tick the other 2 check boxes if you'd like for the member of staff to receive SMS/Email reminder about their task. Please note that if you tick either "Email reminder" or "SMS reminder", a new field will appear where you will be able to set the time when you would like to receive the reminder.
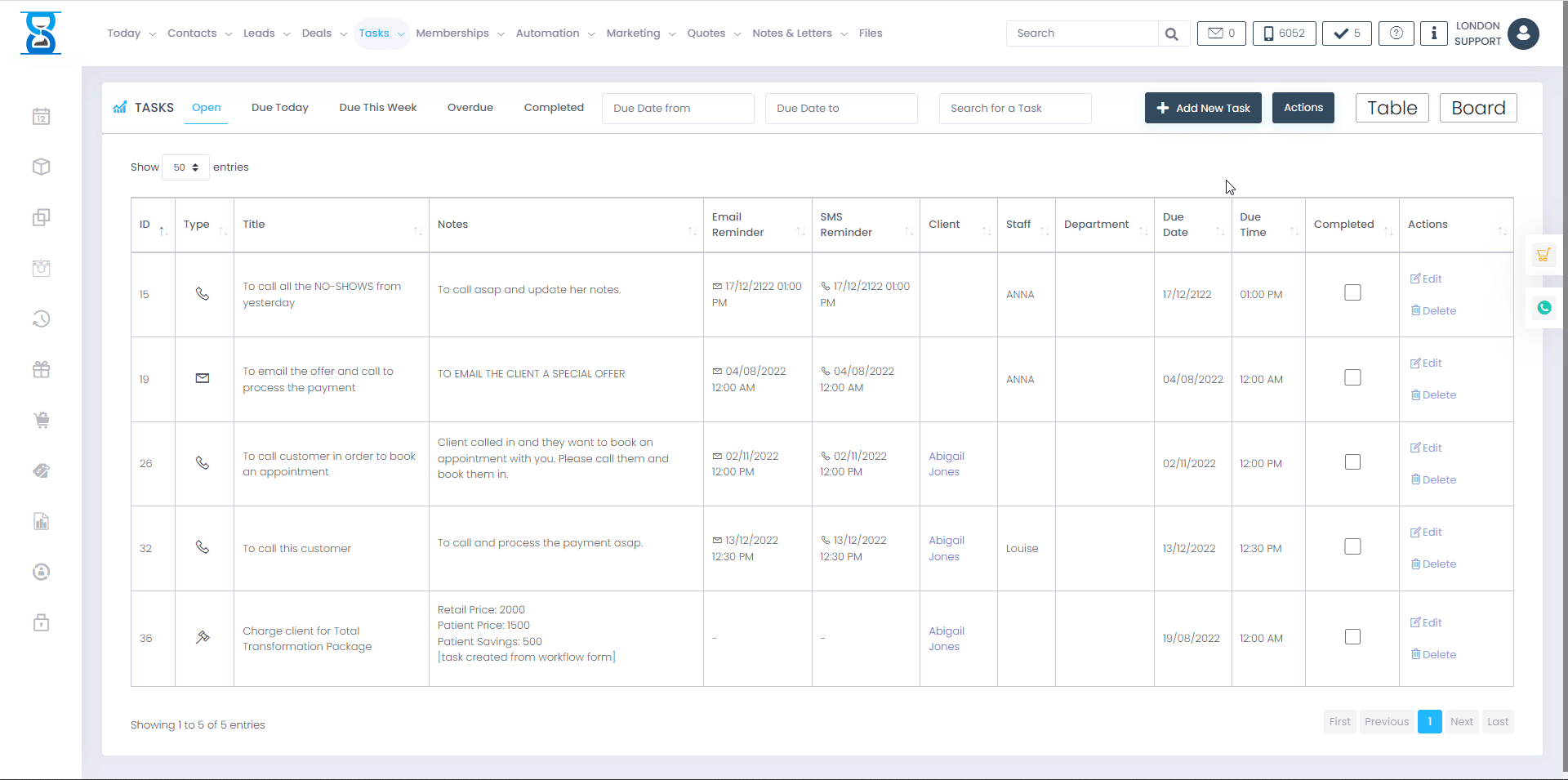
Departments
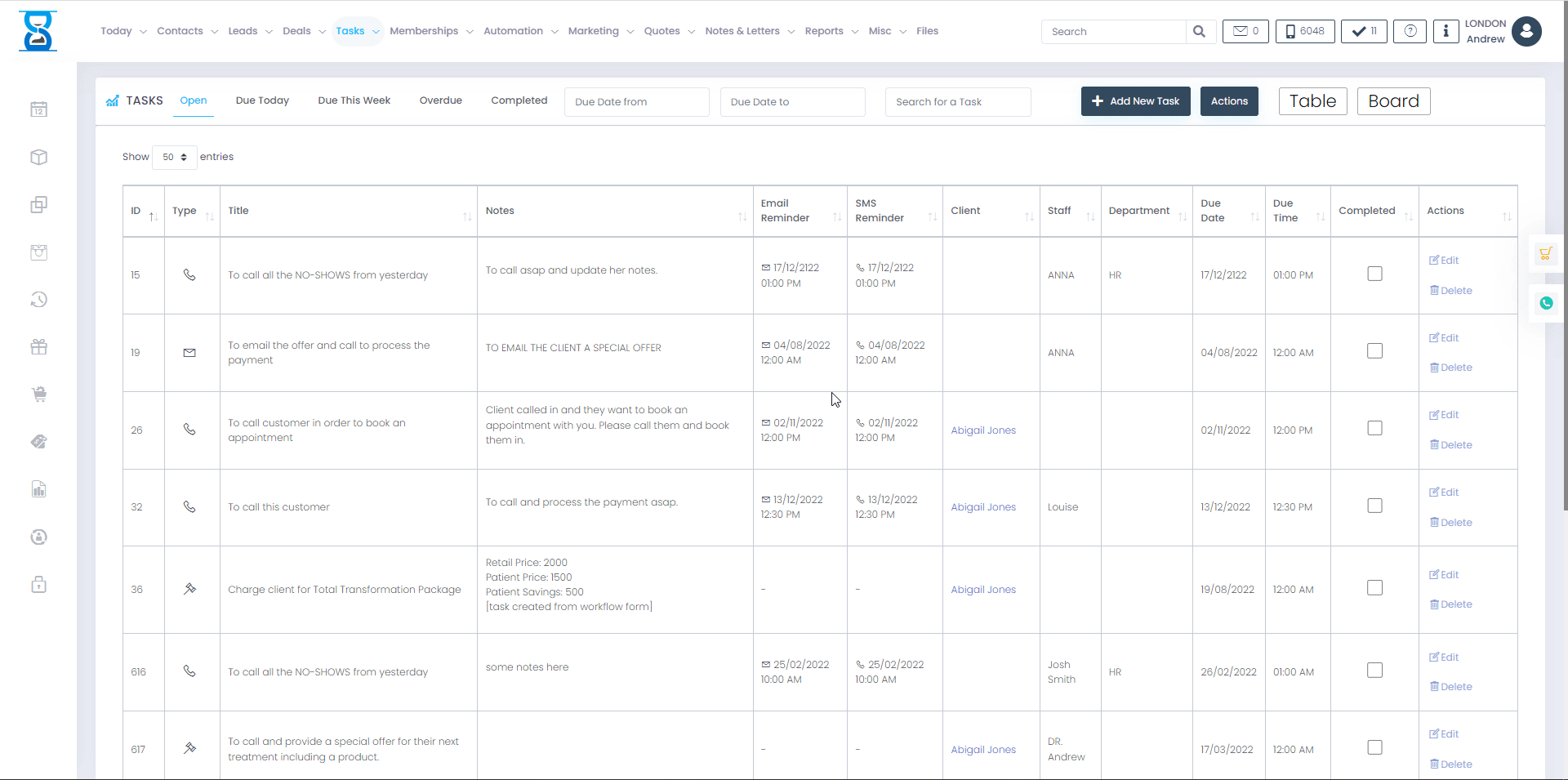
In order to access the "Tasks" feature click on the following icon from the menu at the top:![]()
Once you have clicked on the tasks button, this menu should open up:
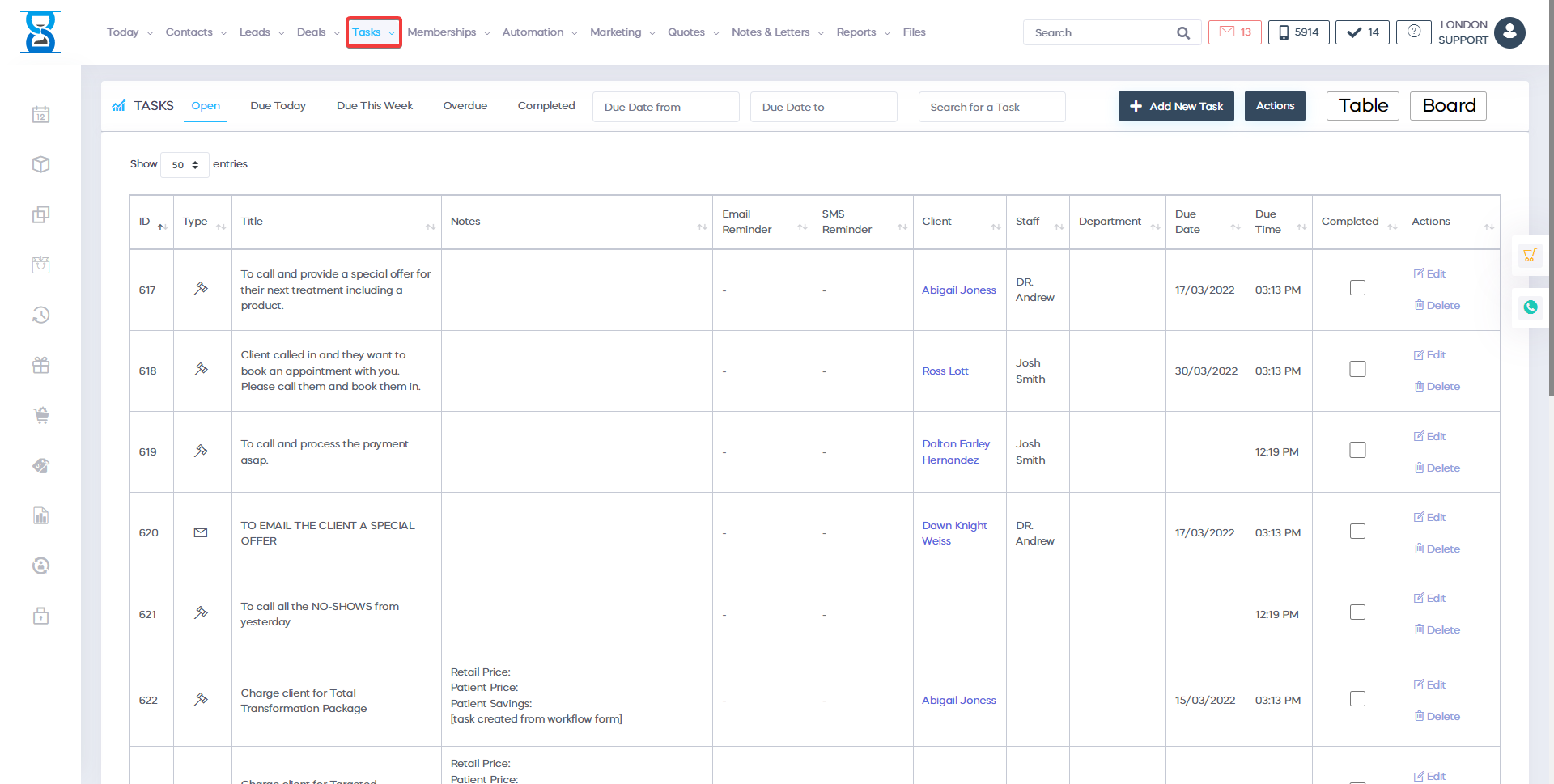
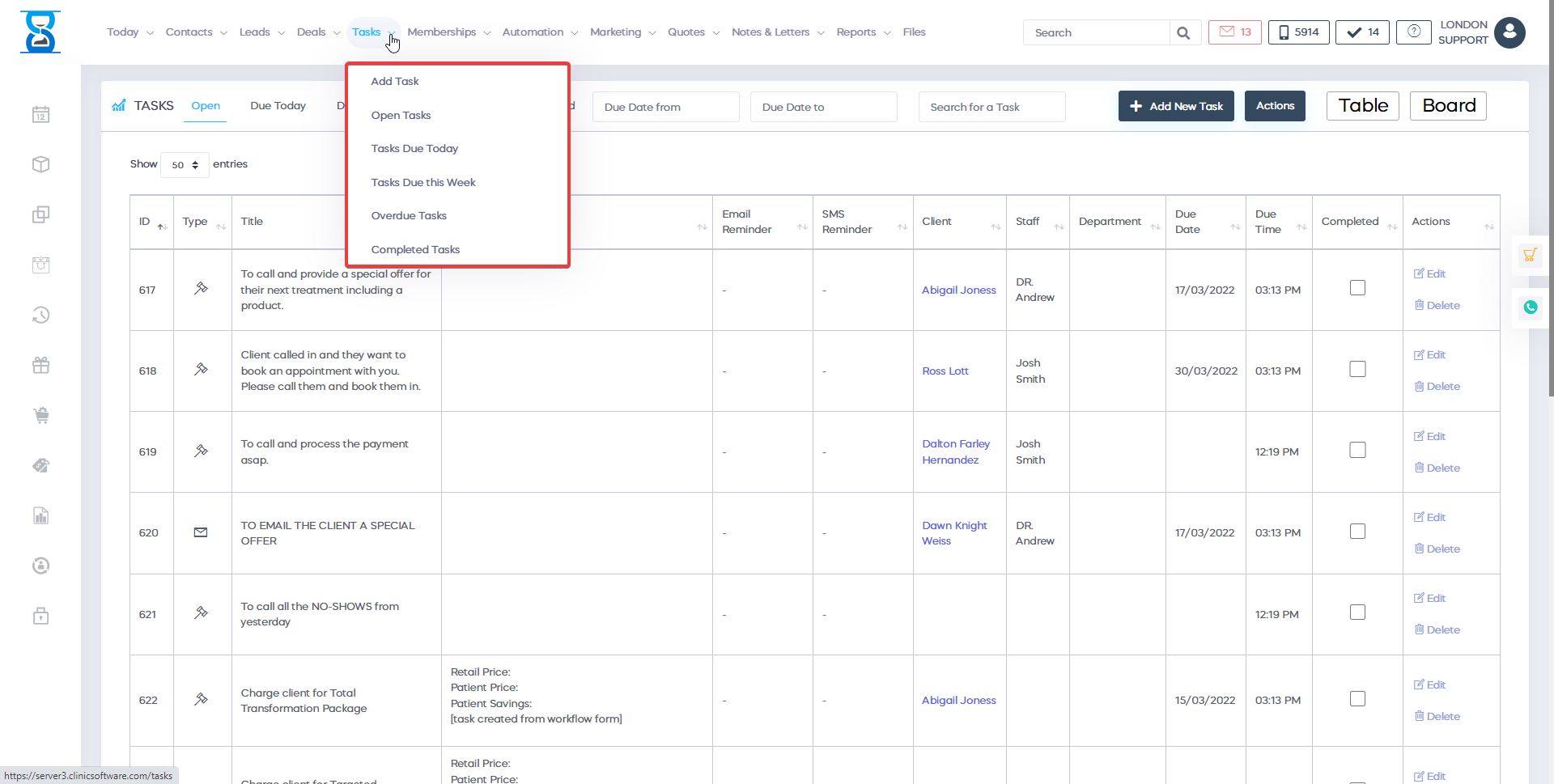
As you can see, here you have all the open tasks. For each task you can see: the ID of the task, the type, the title of the task including any notes and the different reminder notifications, the client's name for which the task has been created, the member of staff that has the task assigned as well as the due date of the task.
You can also navigate through different task type such as Open, Due today, Due this week, Overdue, Completed, Deleted by clicking on the different options from this toolbar:
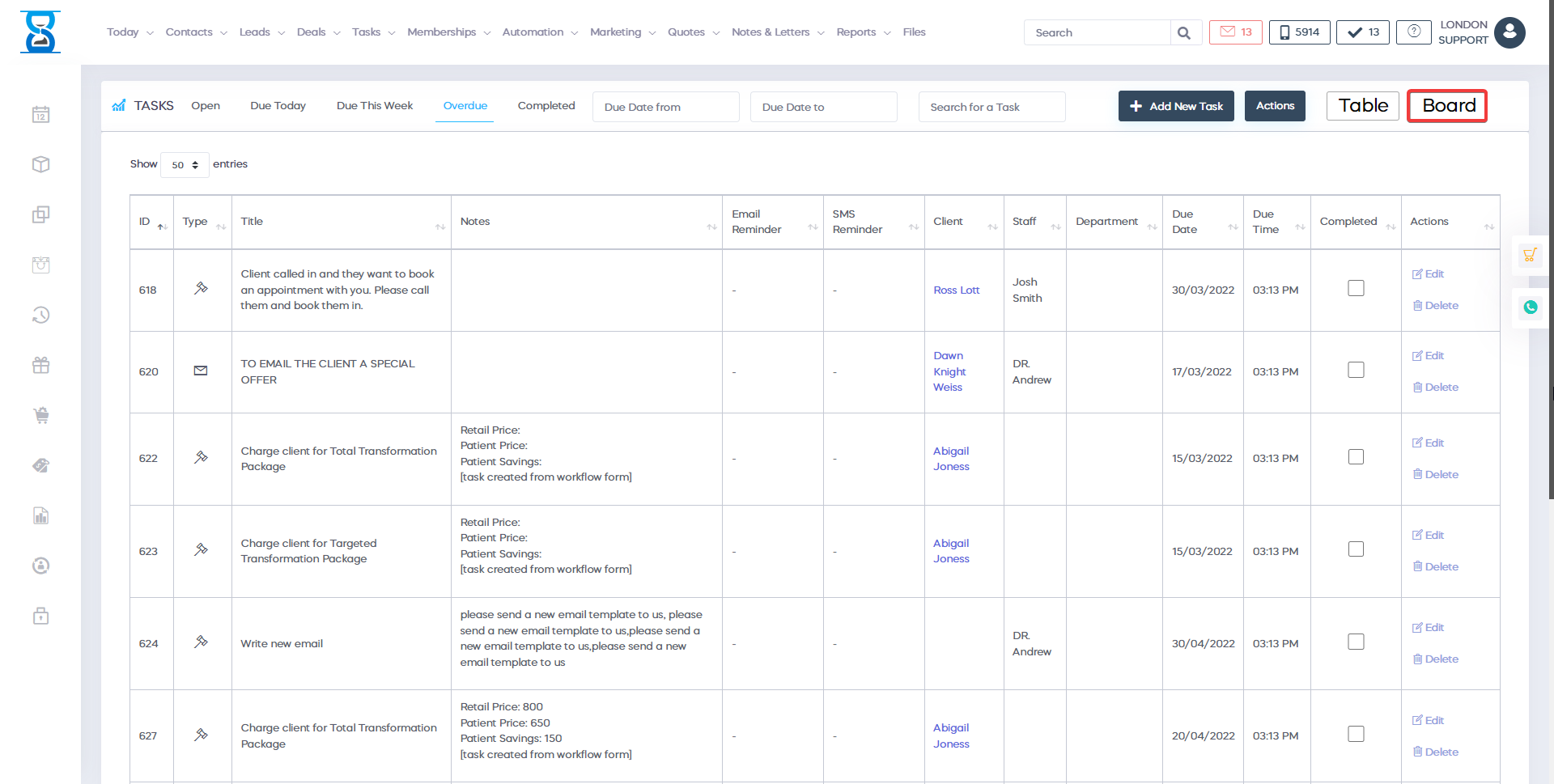
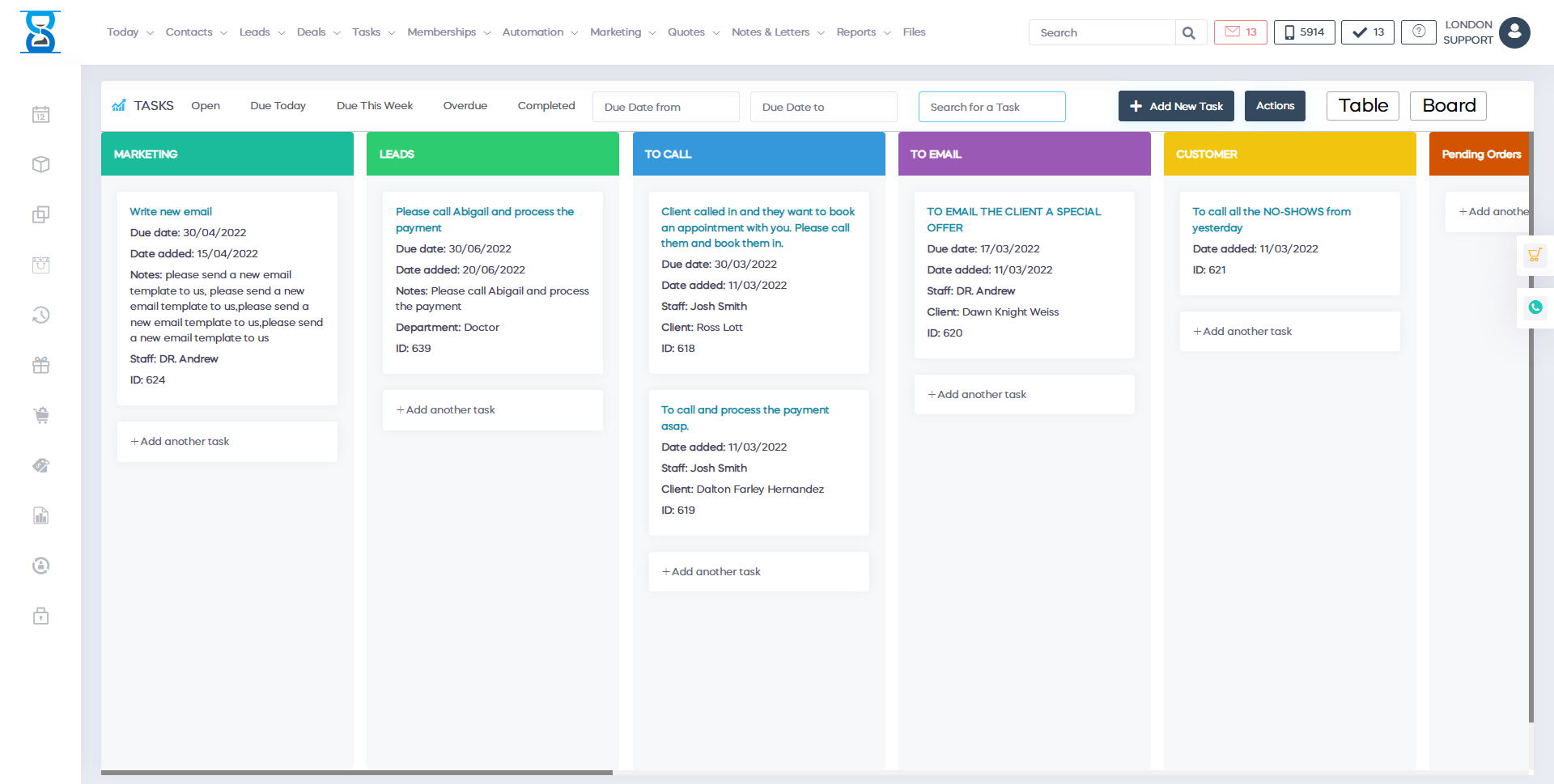
With the Task tool you can manage your tasks. You know where you are, you know what type of tasks everyone is responsible for, the deadline of each task, if any. If someone needs to send an email to a client or perform another task, to filter the task and see if there was a deadline today, you can filter by date. You can even search for tasks - just switch to board view to have a clear idea of where you can move a task from one stage to another and who needs it: to call, to email, which orders are in progress, which codes must be paid. You can also edit the labels in the categories and customization of tasks, add a new task or choose the type and duration of the task, as well as who is responsible for completing the task.
The system will help you manage tasks better and track more tasks more efficiently. You can plan the to-do list for each project or task you've included in your calendar. This feature includes the deadlines that must be met, phone calls meetings, emails before and after treatment The task management system tool is very important for your business, you should use it no matter what. It helps you track all activities in your business and is connected not only with meetings, not only with related clients, but with all the activities the system provides. Whatever task you complete, the task management system is becoming more and more popular. It helps you manage your projects from different levels, from beginning to end.
So why not use the same system to solve all tasks in business? The problem is that they do not provide a scheduling mechanism work during the implementation of the project. Most task management systems implementing a workflow system for facilitating tasks with deadlines do not provide an opportunity for job scheduling, booking of appointments or processing payments. By using the linking integration management, you have everything in one place and can manage your business better than ever before.
